Создание и редактирование текстового документа. Создание и редактирование документа
Тема 29. Технологии создания электронных документов
Сегодня уже неудивительно, когда читатель (пользователь), приходя в библиотеку и проведя в ней определенное количество времени, не только не пользуется ее фондом, но даже и не делает попытки заказать литературу. Многие свои потребности пользователи удовлетворяют на информационном уровне, т.е. вполне довольствуются библиографической, реферативной, справочной и иной электронной информацией, полученной через Интернет, с помощью CD-ROM или иным способом. Более того, развитие электронного ресурса приводит к тому, что многие библиотеки, не имея средств на комплектование зарубежных изданий, находят возможность организовать доступ своим пользователям к полнотекстовым электронным ресурсам, и эти тенденции набирают силу (электронная научная библиотека РФФИ, электронные издания Института "Открытое общество" – Россия и др. предоставили бесплатный доступ многим библиотекам к нескольким тысячам названий зарубежных журналов). Кроме того, получает все большее распространение электронная доставка документов, которая позволяет пользователям библиотек, не приходя в саму библиотеку, заказать со своего рабочего места (или из дома) электронную копию той или иной статьи, брошюры, фрагмента книги и в считанные мгновения получить ее. При этом нельзя не отметить, что уже во многих библиотеках число удаленных обращений (посещений) к Интернет-сайту библиотеки превосходит число обычных физических посещений.
Все вышеизложенное подтверждает, что старые представления о библиотеке рушатся на глазах. Читатель уже далеко не всегда приходит в библиотеку за документом, он приходит за информацией и/или электронным ресурсом. Библиотека постепенно превращается в центр информационных электронных ресурсов, сохраняя, тем не менее, за собой функции обычной библиотеки по обслуживанию пользователей печатными документами. Эта новая функция современной библиотеки не только наглядно иллюстрирует одну из главных тенденций современной библиотечной деятельности, она также должна учитываться как в планировании развития автоматизированных библиотечно-информационных технологий, так и в целом для пересмотра уже устаревшей концепции традиционной библиотеки.
Технологии создания электронного документа
Во – первых, это технологии аналитико – синтетической обработки информации в АБИС.
Аналитико – синтетическая обработка (АСО) – отдельные процессы, включающие операции или группы операций, связанные с анализом документов или данных но не ведущие к существенному изменению их содержания, структуры и вида. В автоматизированных системах АСО может выполняться как в виде ручных, "человеко-машинных", так и чисто "машинных" (т.е. с использованием только автоматизированных средств) операций. Примерами полностью или частично автоматизированной реализации АСО могут служить операции сортировки, записи/перезаписи, кодирования, декодирования, шифрования/дешифрования, конвертирования и др. Обработка данных – обобщенное наименование разнородных процессов, связанных с данными. Можно отметить некоторые термины, связанные с видами обработки данных:
- Интегрированная обработка данных – принцип организации обработки данных в автоматизированной системе, при котором процессы или операции, ранее выполнявшиеся в различных организациях, подразделениях или участках технологической цепи, объединяются или оптимизируются с целью повышения эффективности системы. Одной из возможных целей "интегрированной обработки данных" является создание интегрированных баз данных.
- Распределенная обработка данных – обработка данных, проводимая в распределенной системе, при которой каждый из технологических или функциональных узлов системы может независимо обрабатывать локальные данные и принимать соответствующие решения. При выполнении отдельных процессов узлы распределенной системы могут обмениваться информацией через каналы связи с целью обработки данных или получения результатов анализа, представляющий для них взаимный.
- Автоматизированная обработка (данных/документов) – обработка (данных или документов), выполняемая автоматически, без участия человека или при ограниченном его участии. Техническими средствами реализации "автоматизированной обработки" могут быть ЭВМ или иные устройства, машины.
- Машинная обработка – выполнение операций над данными с помощью ЭВМ или других устройств обработки данных.
- Предмашинная обработка, подготовка данных для ввода – этап аналитико-синтетической переработки или обработки документов, связанный с формализацией итоговых документов и записью их содержания на рабочий лист.
- Сортировка – автоматическое или ручное распределение документов или данных по каким-либо заданным признакам. Совокупность процессов, связанных с приведением записей в файле в соответствие с последними изменениями в предметной области или полученными новыми сведениями (данными). "Обновление файла" предполагает выполнение следующих операций: просмотр записей, добавление новых записей, стирание (удаления) или исправление (редактирование) существующих записей.
Во – вторых, это технологии оцифровки информации.
К технологиям оцифровки информации относят:
1.Сканирование.
Этот способ особенно удобен для тех, кто готовит мультиме¬дийные приложения на основе уже имеющихся печатных мате¬риалов и иллюстраций.
Сканер – это периферийное устройство персонального компьютера, позволяющее вводить в компьютер оригиналы, представленные в виде текстовых документов, рисунков, слайдов, фотографий и так далее. Сканер преобразует подобную информацию в электронную.
На основании обобщенной оценки характеристик сканеров эти устройства можно подразделить на следующие подгруппы:
o Ручные сканеры.
o Страничные (протяжные) сканеры.
o Слайд – сканеры.
o Проекционные сканеры.
o Барабанные сканеры.
2.Ввод данных с клавиатуры.
Ввод данных с клавиатуры – разновидность ручного ввода. Технологическим средством обеспечения клавиатурного ввода является рабочий лист. Ввод текста осуществляется с помощью текстового редактора Word, который входит в пакет программ под общим названием Office, выпущенный корпорацией Microsoft. Он предназначен для работы под управлением операционной системы Windows.
Word – приложение Windows, предназначенное для создания, просмотра, модификации и печати текстовых документов, которое дает возможность выполнять все без исключения традиционные операции над текстом, предусмотренные современными компьютерными технологиями:
o набор и модификация неформатированной алфавитно-цифровой информации;
o форматирование символов с применением множества шрифтов True Type разнообразных начертаний и размеров;
o форматирование страниц (включая колонтитулы и сноски);
o форматирование документа в целом (автоматическое составление оглавления и разнообразные указатели);
o проверка правописания, подбор синонимов и автоматический перенос слов.
В – третьих, это технологии обработки оцифрованных документов.
К технологиям обработки оцифрованных документов относят распознавание символов и их дальнейшее редактирование.
Программные средства оптического распознавания символов – OCR (Optical Character Recognition) предназначены для автоматического ввода в компьютер печатных документов. Чаще всего пользователи применяют на практике систему оптического распознавания текстов FineReader производства ABBYY и систему оптического распознавания символов CuneiForm производства Cognitive Technologies Ltd. Обе системы обладают приблизительно равноценными возможностями и предназначены для распознавания текстов, набранных практически любыми шрифтами (кроме иероглифов и арабских), без предварительного обучения. Особенностью программ является высокая точность распознавания символов и малая чувствительность к дефектам печати.
Программные системы OCR работают следующим образом. Допустим, вы располагаете текстовым бумажным документом со сложной структурой, т.е. помимо текста в документе содержатся таблицы, диаграммы, иллюстрации и т.п. Нужно отредактировать текст средствами текстового процессора. Для решения подобной задачи нужно поместить документ в сканер и создать его электронную копию, представляющую собой графическое изображение документа.
Дальше необходимо преобразовать изображение в текст. Данный этап является очень ответственным, поскольку результатом сканирования является изображение, которое можно сохранить исключительно в файле того или иного графического формата или загрузить для обработки не в текстовый, а в какой-либо графический редактор. Вставить изображение непосредственно в текстовый редактор можно. Вместе с тем для текстовых приложений изображение является неделимым элементом и не может быть идентифицировано. Таким образом, даже если на изображении присутствует текст, средствами текстового редактора его отредактировать невозможно. Поэтому прежде всего необходимо преобразовать изображение символов в текст как таковой, т.е. в последовательность символов, доступную для обработки в текстовых редакторах.
Программные системы FineReader и CuneiForm позволяют решать задачи преобразования изображений в тексты и поставляются в виде комплексов, достаточно мощных для применения в практической деятельности.
Процесс распознавания текста системами OCR состоит в следующем.
Вначале необходимо получить графическое изображение документа, что может быть реализовано двумя путями – сканированием документа либо загрузкой изображения из файла. Программная среда приложений позволяет просматривать изображения в различных масштабах, а также выполнять с ними некоторые преобразования, в частности поворачивать и инвертировать их.
На следующем этапе обработки документов выполняется их разметка. Цель этой операции – указать системе OCR, каким образом текст расположен на изображении.
Результаты автоматической разметки можно корректировать вручную – создавать и удалять блоки текста, перемещать их, задавать их размеры, делить на смежные блоки, делать блоки многоугольными, присоединяя к ним или вырезая из них прямоугольники блоков и т.п. Блокам можно присваивать порядковые номера, что очень удобно, если нужно преобразовать сложно отформатированный текст в простой.
Для текстов, напечатанных расплывчато или на неоднородном фоне, используется адаптивное сканирование, позволяющее за счет некоторого снижения производительности повысить точность определения контуров букв.
При распознавании неконтрастных, бледно напечатанных документов качество распознавания можно улучшить путем регулировки таких параметров, как яркость, контрастность и порог уровня черной и белой точек.
Параметры разметки и распознавания настраиваются для того, чтобы система OCR была способна правильно разбивать текст на блоки и распознавать его. В частности, нужно указать, на каком языке (языках) написан распознаваемый текст.
Для оперативной работы с распознанным текстом в систему OCR интегрирован собственный текстовый редактор, напоминающий встроенное в Windows приложение WordPad. Текстовый редактор способен поддерживать такие основные возможности форматирования текста, как шрифты и начертания, верхние и нижние индексы, таблицы, колонки, рамки, перемещаемые поверх текста. В распознанном тексте определенным фоном выделяются сомнительные слова, причем в текстовом редакторе предусмотрены средства для быстрого поиска сомнительных слов, что существенно упрощает просмотр и правку распознанного текста.
Некоторые версии систем OCR, например ABBYY FineReader Corporate Edition, содержат интегрированные средства для коллективной работы. Для реализации возможности работы в сети на каждом компьютере должна быть установлена отдельная копия программы.
В этом случае может быть организована работа с одним и тем же пакетом на нескольких компьютерах. Сетевые средства системы обладают возможностью отслеживать процесс обработки страниц – кем в данный момент страница открыта, отсканирована, распознана, проверена и т.п. Изменения, производимые со страницей одним пользователем, видны всем, кто работает с этим же пакетом.
Возможностями коллективной работы обладает также система CuneiForm 2000 Master, которая помимо собственно среды CuneiForm 2000 и текстового редактора содержит встроенный программный блок пакетного сканирования и распознавания, а также программные средства для использования сканеров в локальной сети.
В – четвертых, это технологии создания WEB-документов.
Для создания Web – документов чаще используется язык HTML (HyperText Markup Language). Это понятие включает в себя различные способы оформления гипертекстовых документов, дизайн, гипертекстовые редакторы, браузеры и многое другое. Гипертекст как нельзя лучше подходит для включения элементов мультимедиа в традиционные документы. Практически, именно благодаря развитию гипертекста, большинство пользователей получило возможность создавать собственные мультимедийные продукты и распространять их на компакт – дисках. Такие информационные системы, выполненные в виде наборов HTML – страниц, не требуют разработки специальных программных средств, так как все необходимые инструменты для работы с данными стали частью стандартного программного обеспечения большинства персональных компьютеров. При таком подходе от пользователя требуется выполнить только ту работу, которая непосредственно относится к тематике разрабатываемого продукта: подготовить тексты, нарисовать рисунки, создать HTML – страницы и продумать связи между ними.
Электронные издания и электронные библиотеки
Вычислительная техника позволяет сохранять и распространять информацию в электронной форме, что играет революционную роль в истории человечества, аналогичную изобретению книгопечатания. Электронная форма позволяет хранить информацию наиболее надежно и компактно, распространять ее оперативнее и шире и, кроме того, предоставляет возможности ее использования, которых не могло быть при иных формах. Основными средствами для реализации этих возможностей являются электронные издания (ЭИ) и электронные электронные библиотеки (ЭБ).
Естественно, что ЭИ и ЭБ для выполнения своих функций фактически должны реализовываться в виде некоторых информационных систем отличительными свойствами которых являются длительное хранение и использование информации, в частности ее распространение. Информационные системы, работающие с динамической информацией, а также накапливающие информацию, но не предполагающие ее распространять (системы архивного типа), не могут быть отнесены к рассматриваемому классу. Таким образом, ЭИ и ЭБ занимают опреденное положение среди других информационных систем.
Электронное издание – электронный документ (группа документов), прошедший редакционно-издательскую обработку, предназначенный для распространения в неизменном виде, имеющий выходные сведения.
ЭИ состоит из информации и программного обеспечения, позволяющего визуализировать эту информацию, эффективно использовать её, но не изменять. Таким образом, ЭИ представляет собой информационную систему, в которой нет функций коррекции имеющейся информации (удаления, дополнения и др.). Основное назначение информационной системы ЭИ – максимально точное воспроизведение исходной информации и предоставление пользователю средств решения определенного набора функциональных задач.
ЭИ являются тиражируемыми продуктами и могут распространяться на любых машиночитаемых носителях (компактных оптических дисках, магнитных дискетах и т.п.) или через телекоммуникационные сети.
При этом надо иметь в виду, что распространяется именно информационная система, а не только информация. Если же информация ис¬пользуется с помощью иных программных средств, то может теряться некоторая ее часть, не будут реализовываться все ее свойства, может существенно сократиться спектр пользовательских возможностей.
Область деятельности, связанная с электронными библиотеками, является достаточно новой и поэтому еще не имеет устойчивой терминологии. (Безусловно, не следует отождествлять ее с автоматизацией традиционных библиотечных процессов, хотя провести между ними точную границу вряд ли возможно.)
Существенное развитие работы по электронным библиотекам получили на рубеже 1990-х гг., когда появились адекватные средства вычислительной техники и информационные технологии, обеспечивающие надежное сохранение, оперативную обработку и эффективное использование больших массивов разнородной информации, прежде всего текстовой. Именно в то время в ряде стран стали подготавливаться проекты электронных библиотек. Некоторые из них легли в основу соответствующих национальных и международных программ.
Концепция электронного документа
Для эффективного управления процессами на предприятиях и в организациях необходима эффективная система электронного документооборота.
Документы являются основным информационным ресурсом предприятий и организаций. Документооборот - это непрерывный процесс движения документов, который отражает деятельность предприятий и позволяет оперативно управлять производственными процессами на предприятии.
В настоящее время применяется как традиционное делопроизводство (на бумажных носителях информации), так и электронный документооборот. Системы электронного документооборота предназначены для автоматизации процессов делопроизводства.
Комплексное решение по организации электронного документооборота на предприятии обеспечивает система электронного документооборота и автоматизации делопроизводства «ЕВФРАТ-Документооборот». Система автоматизации делопроизводства и электронного документооборота ДЕЛО поддерживает как традиционную организацию делопроизводства, так и электронный документооборот.
FossDoc - Система электронного документооборота. Система электронного документооборота - типовое решение платформы FossDoc, предназначенное для автоматизации документооборота и делопроизводства, как в государственных, так и негосударственных предприятиях любых размеров и рода деятельности.
Основным понятием системы электронного документооборота является электронный документ. Электронный документ – совокупность данных в памяти компьютера, которая включает текст, рисунки, таблицы, чертежи и т.д. и предназначена для восприятия человеком с помощью соответствующих программных и аппаратных средств.
Статус электронного документа закреплен Законом Украины «Об электронных документах и электронном документообороте» № 851-IV от 22.05.2003 г. Электронный документ – это документ, информация в котором зафиксирована в виде электронных данных, включая обязательные реквизиты документа.
К обязательным реквизитам электронных документов относится электронная подпись. Электронно-цифровая подпись (ЭЦП) применяется для подписи электронных документов как физическими, так и юридическими лицами с целью придания документу юридической силы.
Технология создания и редактирования текстового документа в Microsoft Word 2003
Текстовый редактор – это программа, которая позволяет создать документ с текстовыми данными.
Текстовый процессор – это программа для ввода, редактирования и обработки текстовых документов с различной информацией (например, с таблицами, графикой и т.д.).
К текстовым редакторам и процессорам можно отнести: встроенные текстовые редакторы; редакторы инструментальных компьютерных программ; универсальные текстовые процессоры; редакторы научных документов, программы для верстки макетов журналов и книг (издательские системы).
В настоящее время наиболее популярным является текстовый процессор Microsoft Word 2003, но уже появилась новая версия Microsoft Office 2007.
В Word 2003 можно создавать документы следующих типов:
Новый документ
Веб – страницу
XML - документ
Сообщение E-mail
Сообщение – Факс
Конверты и Наклейки
Начало работы с Word
Все новые текстовые документы в Word создаются на основе шаблонов. Шаблон – это документ, который используется в качестве образца для создания новых текстовых документов.
После запуска Word на экране отображается окно, в котором виден пустой текстовый документ, основанный на шаблоне Обычный.
По умолчанию все текстовые документы в Word создаются на основе шаблона Обычный Normal.dot, а весь текст вводится в стиле Обычный Normal, в котором установлены основные параметры форматирования: шрифт - Times New Roman, размер шрифта - 10 пунктов, выравнивание по левому краю, одинарный межстрочный интервал.
В окно пустого текстового документа можно ввести текст, вставить таблицу, рисунок и т.д. Пустой документ имеет название Документ 1, которое видно в строке заголовка.
Текстовый документ в Word можно создать следующими способами:
выбрать команду Создать в меню Файл, затем в области задач (изменится режим на «Создание документа») в разделе Создание выбрать «Новый документ», основанный на шаблоне Обычный или разделе Шаблоны в пункте На моем компьютере выбрать предопределенный шаблон или мастер, на основе которого требуется создать документ или шаблон.;
щелкнуть пиктограмму Создать на панели инструментов Стандартная, откроется пустой документ Документ 1, основанный на шаблоне Обычный.
При создании новых документов им будут последовательно присваиваться номера 2, 3, 4, 5 и т.д. В пустом документе вверху слева видна мерцающая вертикальная линия, которая называется курсором ввода. Курсор указывает, куда будет вводиться символ с клавиатуры или вставляться какой-либо объект (рисунок, таблица и т.д.).
Положение курсора можно изменить клавишами управления курсора или манипулятором мышь только в пределах набранного текста. В строке состояния редактора на экране дисплея виден номер строки документа и номер позиции в ней, где в текущий момент находится курсор.
Режим работы Word – вставка или замена
Текстовый процессор Word работает в режиме вставка или замена. Индикация режима осуществляется в строке состояния на экране дисплея. Режимы можно переключать с помощью клавиши Ins. В режиме «вставка» вводимые с клавиатуры символы сдвигают вправо текст документа, расположенный за курсором. В режиме замены вместо символа, расположенного справа от курсора, вводится новый символ с клавиатуры.
Перед вводом текста целесообразно установить параметры и необходимую ориентацию страницы, выполнив команду Файл / Параметры страницы, вкладка Поля.
Сохранение документа Word
Во время работы с документом, он находится в оперативной памяти. Для того чтобы записать этот файл на диск, необходимо в меню Файл выбрать команду Сохранить, и задать необходимые параметры в окне диалога Сохранение документа.
При сохранении документа в окне диалога необходимо: Указать имя файла, выбрать Тип файла, выбрать папку, в которой сохраняются атрибуты файла, и диск на котором будет сохранен файл. Открытый файл можно сохранить на диск под другим именем, выбрав в меню Файл команду Сохранить как.
Закрытие документа и выход из Word
Для закрытия документа, а не приложения, необходимо выбрать команду "Файл/Закрыть".
Для выхода из программы, можно воспользоваться одним из следующих способов:
выбрать команду Выход в меню Файл
щелкнуть кнопку Закрыть на строке заголовка
дважды щелкнуть кнопку оконного меню
выбрать в оконном меню команду Закрыть
Открытие документа в Word
Документ в Word можно открыть несколькими способами:
Выбрать команду Открыть в меню Файл и в окне диалога Открытие документа указать имя и местоположение файла
Щелкнуть кнопку Открыть на панели инструментов Стандартная и дважды щелкнуть значок файла в окне диалога Открытие документа
Для одновременного открытия нескольких файлов их имена необходимо выделить в окне диалога, удерживая нажатой клавишу Ctrl, а затем щелкнуть кнопку Открыть.
Многооконный режим работы Word
Текстовые процессоры могут одновременно работать с несколькими документами в различных окнах. Ввод и редактирование текста осуществляется в активном окне, в котором возможен доступ к командам меню. Команды в меню Окно позволяют упорядочивать окна документов, переходить из одного окна в другое и разделять рабочую область окна на две части.
Основными этапами Создания (подготовки) текстовых документов в Word являются:
набор текста
редактирование текста
форматирование
проверка правописания
печать текста
сохранение
Каждый этап состоит из выполнения определенных операций. Ввод текста можно осуществлять посредством его набора с клавиатуры и вставлять в документ различные текстовые фрагменты из других документов.
Набор текста осуществляется нажатием клавиш на клавиатуре ПК, при этом очередной символ отображается на экране в позиции курсора, а курсор перемещается на одну позицию вправо. Пробелы, которые текстовый редактор автоматически вставляет для выравнивания строк, называют “мягкими”.
“Жесткие” пробелы вносятся в текст при нажатии клавиши Пробел на клавиатуре ПК. Признаком отделения слова от слова является «Жесткий» пробел, поэтому между словами необходимо устанавливать один «Жесткий» пробел. Знак препинания не надо отделять пробелом от предшествующего слова, а после знака препинания необходимо обязательно вводить пробел. “Жесткий” признак конца строки создается нажатием клавиши Enter для указания завершения абзаца.
Редактирование текста в Word
После ввода текста он подвергается различным изменениям. Редактирование документа в Word осуществляется командами меню или нажатием клавиш на клавиатуре ПК.
Операции редактирования (удаление, вставка, перемещение) осуществляются над:
Символами
Строками
Фрагментами
Ввод символов осуществляется с клавиатуры (в режиме вставка или замена), а для удаления символов используют клавиши Backspace или Delete.
Операциями редактирования для строк являются: удаление строки, разделение одной строки на две, слияние двух строк в одну, вставка пустой строки.
Операции редактирования (копирование, перемещение и удаление) для фрагментов. Фрагментом называется непрерывная часть текста. Для удаления, копирования, перемещения фрагмента необходимо его выделить.
Выделить фрагмент можно с помощью мыши или клавиатуры. В Word применяются различные способы выделения для слова, строки, предложения, абзаца (одинарный, двойной или тройной щелчок мышью в абзаце или слева от абзаца на полосе выделения). Выделенный текст можно копировать, перемещать и удалять как с помощью буфера обмена, так и методом перемещения при помощи мыши (при нажатой левой или правой клавиши).
После выделения фрагмента операцию копирования или перемещения его можно выполнить следующими способами:
используя левую кнопку мыши (перетаскивание)
используя правую кнопку мыши (перетаскивание)
с помощью команд меню Правка
с помощью команд контекстного меню
с помощью пиктограмм на панели инструментов (вырезать, копировать, вставить)
с клавиатуры (набор клавиш)
Для отмены ошибочного действия в Word применяется операция откатки. Команда отмены находится в меню Правка и на панели инструментов. Кроме команды откатки существует команда отмены откатки.
Редактирование существующего текста в Word с помощью команды Правка / Заменить
Предусмотренная в Word возможность поиска и замены текста значительно ускоряет процесс редактирования (правки) большого текста. Кроме того, с помощью этой команды можно осуществлять поиск и замену определенных параметров форматирования, специальных символов и других объектов документа.

МОДУЛЬ 2. ТЕКСТОВЫЙ РЕДАКТОР MICROSOFT WORD XP
ЛЕКЦИЯ 1. СОЗДАНИЕ И РЕДАКТИРОВАНИЕ ТЕКСТОВОГО ДОКУМЕНТА
Фирма Microsoft поставляет пакет программ Microsoft Office , в который входят наиболее используемые деловые программы фирмы. Пакет программ Microsoft Office не входит в состав Windows . Это значит, что его необходимо устанавливать дополнительно. Как правило, если пакет программ Microsoft Office установлен, на рабочем столе отображается панель инструментов Microsoft Office .
Microsoft Office XP поставляется в двух вариантах: стандартном и профессиональном. В состав пакета входят следующие приложения:
Microsoft Excel XP – табличный редактор, позволяющий создавать, оформлять и рассчитывать таблицы любой сложности.
Microsoft Word XP – современный текстовый редактор.
Microsoft PowerPoint XP – позволяет подготовить материалы к презентации. Программа использует информацию остальных программ пакета Microsoft Office .
Microsoft Outlook XP – информационная система, обеспечивающая хранение и обмен информацией с другими пользователями сети.
Microsoft Access XP (только в профессиональном варианте) – реляционная база данных.
Фирма Microsoft создала пакет программ в расчете на взаимодействие приложений, входящих в пакет. Благодаря этому можно создавать интегрированные документы, опирающиеся на данные различных приложений. Пользователь осуществляет переход от одного приложения к другому, практически не замечая этого. Программам пакета Microsoft Office характерны многочисленные общие черты интерфейса (способа общения).
Запуск Word
Для запуска Microsoft Word:
1. щелкните на кнопке Пуск в панели задач;
2. в появившемся главном меню Windows наведите курсор на строку Программы ;
3. В ее меню щелкните левой кнопкой мыши по строке Microsoft Word . Запускается Word и создается документ, который по умолчанию называется Документ1.
Чтобы создать документ Word в окне папки, нужно открыть меню Файл окна папки,навести курсор на строку Создать и в ее меню щелкнуть левой кнопкой мыши по строке Документ Microsoft Word . То же можно сделать, открыв контекстное меню окна папки, наведя курсор на пункт Создать и в следующем меню щелкнув по строке Документ Microsoft Word . В окне папки создается файл, который по умолчанию называется Документ Microsoft Word . Щелкнув два раза левой кнопкой мыши по его пиктограмме или нажав клавишу Enter , когда файл выделен, открываем файл для работы с ним.
Окно Word
Окно Word состоит из 2- частей - из окна программы и окна документа, в которое можно вводить текст. Окно Word содержит различные элементы (рис. 1).
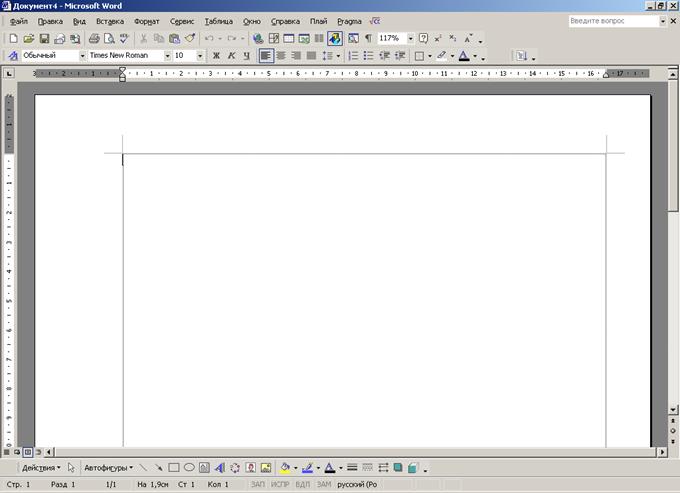 Рис 1. Элементы окна Word
Рис 1. Элементы окна Word
Описание элементов окна Word
| Элемент окна | Назначение |
| Рабочая область | Здесь отображается документ, в котором можно вводить текст и редактировать его |
| Строка меню | В этой строке выведены названия меню (Файл, Правка, Вид, Вставка, Формат, Сервис, Таблица, Окно, Справка), которые предоставляют доступ к их командам |
| Панели инструментов | Кнопки на панелях инструментов позволяют выполнить часто встречающиеся команды с помощью щелчка левой кнопкой мыши. По умолчанию активны две панели инструментов - Стандартная и Форматирование. |
| Строка состояния | Здесь Word показывает информацию о документе и состояние переключателей (номер страницы, в которой находится курсор, общее количество страниц в документе, положение курсора на странице и т.д.) |
| Полосы прокрутки | Для перемещения по документу без перемещения курсора. Можно перемещаться с помощью кнопок по границам полос прокрутки или перетягивая бегунок полосы прокрутки при нажатой левой кнопке мыши. Полоса прокрутки справа на экране – для перемещения по вертикали, полоса над строкой состояния – по горизонтали |
| Кнопка Свернуть (в строке заголовка) | Сворачивает окно Word в панель задач. Чтобы восстановить окно Word щелкните на кнопке с именем документа в панели задач. |
| Кнопка Свернуть в окно/Развернуть (в строке заголовка) | Щелкните на этой кнопке, чтобы окно Word заняло определенную часть экрана (при этом можно менять размеры окна)/заняло весь экран |
| Кнопка Закрыть (в строке заголовка) | Закрывает окно Word (выход из программы). Если изменения в документе не были сохранены, появляется окошко Сохранить изменения в документе «Имя документа.doc»? с кнопками Да, Нет, Отмена. При щелчке левой кнопкой мыши по кнопке Да сохраняются изменения в документе, после чего окно Word закрывается; при щелчке по кнопке Нет окно Word закрывается без сохранения изменений; щелчок по кнопке Отмена возвращает в режим редактирования документа |
| Кнопка Закрыть окно (справа в строке меню) | Закрывает окно активного документа, окно Word остается открытым |
Создание нового документа в окне Word
Когда Word уже запущен, можно создать новый документ, щелкнув на кнопке Создать панели инструментов Стандартная , или по команде Создать меню Файл , или нажав комбинацию клавиш Ctrl+N .
Выход из программы
Закончив работу в Word, можно закрыть программу несколькими способами:
В меню Ф а йл щелкните левой кнопкой мыши по команде Выход .
Нажмите комбинацию клавиш Alt+F4 .
Щелкните на кнопке Закрыть в строке заголовка окна программы.
Если изменения в документе не были сохранены, Word предложит сохранить их, прежде чем выйти из программы. Если вы не собираетесь сохранять изменения в документе, достаточно щелкнуть по кнопке Нет .
Первое сохранение нового документа
Когда в Word создается документ, по умолчанию он временно сохраняется в оперативной памяти компьютера под именем Документ N , где N – порядковый номер, начиная с 1. Этот документ "сохраняется" в памяти до тех пор, пока вы не выйдете из программы или не выключите компьютер. Для того чтобы сохранить документ навсегда, так, чтобы можно было работать с ним в дальнейшем, нужно присвоить ему имя и сохранить на диске.
1. В меню Файл выберите команду Сохранить или щелкните на кнопке Сохранить стандартной панели инструментов, или нажмите Ctrl+ S. Появится диалоговое окно Сохранение документа .
2. В раскрывающемся списке Папка щелкаем по кнопке с треугольником, выбираем нужный диск, открываем папку, куда хотим сохранить документ.
3. В текстовом поле Имя файла вводим имя, которое хотим присвоить своему документу. Можно щелкнуть по кнопке с треугольником, открыв список ранее использовавшихся имен, которые можно использовать как шаблон для имени этого документа. Расширение и точка перед ним не обязательны, если в окошке Тип файла стоит Документ Word (*. doc ) . Имя файла может иметь до 255 символов и описывает содержание документа.

Рис. 2. Диалоговое окно Сохранение документа
Сохранение документа в процессе работы
После того как вы дали имя документу и сохранили его, все равно нужно периодически его сохранять. После того как вы назвали документ, его легко можно сохранить под тем же именем и в той же папке одним из следующих способов.
Щелкните в меню Файл покоманде Сохранить .
Нажмите комбинацию клавиш Ctrl + S .
Word автоматически использует текущее имя документа, поэтому диалоговое окно не появляется.
Сохранение документа под другим именем
1. В меню Файл щелкните по команде Сохранить как . Появится диалоговое окно Сохранение документа , в котором в поле Имя файла будет представлено текущее имя документа.
2. В поле Имя файла замените имя файла на новое.
3. При необходимости в списке Папка выберите другой диск и откройте другую папку, чтобы сохранить документ в другой папке.
Открытие документа в окне Word
Чтобы открыть любой документ, созданный в Word, для работы с ним, в меню Файл щелкаем левой кнопкой мыши по команде Открыть или щелкаем на кнопке Открыть панели инструментов Стандартная . Появится диалоговое окно Открытие документа (рис. 4.3).
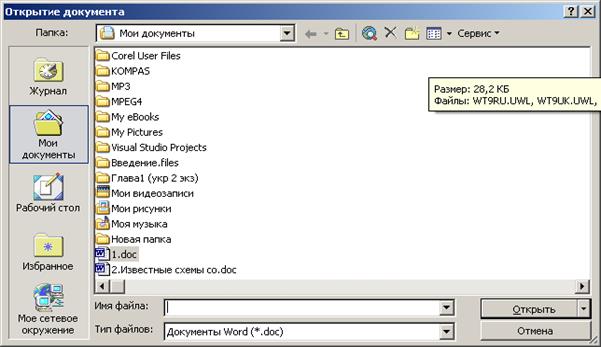
Список файлов показывает все документы Word и подкаталоги в текущей папке. В поле Папка высвечивается имя текущей папки. В диалоговом окне можно сделать следующее:
Открыть файл, 2 раза щелкнув на его пиктограмме в списке файлов или выделить файл и щелкнуть на кнопке Открыть .
Найти файлы, не являющиеся документами Word. Для этого из раскрывающегося списка Тип файлов : выберите нужный тип файла.
Из раскрывающегося списка поля Папка выбрать нужный диск или папку.
Перейти к папке на один уровень выше, щелкнув на кнопке Переход на один уровень вверх .
Перейти в любую папку, дважды щелкнув на ее пиктограмме в списке папок.
Если нужно быстро открыть документ, с которым недавно работали, обратитесь к списку недавно использовавшихся файлов Word. Для просмотра этого списка откройте меню Файл , - список находится в конце меню, прямо над командой Выход . Чтобы открыть файл из списка, щелкните по нужному имени файла.
Вы можете задавать количество файлов в этом списке и появление списка вообще:
1. Щелкните в меню Сервис по команде Параметры – появится диалоговое окно Параметры .
2. Щелкните на корешке Общие , а затем установите флажок опции Помнить список из... файлов , чтобы включить/выключить вывод списка на экран. Для изменения количества файлов, включаемых в список, введите их число в поле Помнить список из... файлов или щелкните на кнопке со стрелкой, указывающей вверх/вниз, чтобы изменить заданное количество.
3. Щелкните на кнопке ОК .
Основы редактирования. Ввод текста
При создании нового документа Word , основанного на шаблоне Normal. dot , рабочая область пустая и содержит один элемент - мерцающую вертикальную линию - курсор , или точку ввода, которая отмечает место в документе, куда будет введен текст и где можно осуществлять редактирование.
Чтобы ввести текст, просто набирайте его на клавиатуре. По мере набора текст будет появляться, и курсор будет двигаться вправо. Если строка текста достигнет правого края окна, Word автоматически начнет новую строку, то есть выполнит перенос слов. Не нажимайте клавишу Enter до тех пор, пока не захотите начать новый абзац. Если вы наберете больше строк, чем помещается в окне, Word прокрутит ранее введенный текст вверх, чтобы оставить курсор в поле зрения.
Если вы сделали ошибку:
Нажмите клавишу Backspace , чтобы удалить символы слева от курсора
Нажмите клавишу Delete , чтобы удалить символы справа от курсора
Вы можете передвигать курсор, чтобы добавлять и редактировать текст в любой части документа.
Основные средства передвижения курсора
Чтобы переместить курсор:
на одну позицию влево или вправо, на одну строку вверх или вниз - нажмите на клавиатуре клавишу с соответствующей стрелкой;
в начало или конец строки - нажмите клавиши Нome или End ;
вверх или вниз на высоту рабочей области окна - нажмите клавиши Page Up или Page Down ;
в начало или конец документа - удерживая нажатой клавишу Ctrl , нажмите Но m е или Еnd .
Прокрутка документа с помощью мыши
| Куда прокрутить документ | Как это сделать |
| Вверх или вниз на одну строку | Щелкните на кнопке со стрелкой, направленной вверх или вниз, на вертикальной полосе прокрутки |
| Вверх или вниз на один экран | Щелкните на вертикальной полосе прокрутки между бегунком и кнопкой со стрелкой, направленной вверх или вниз |
| Вверх или вниз на любое расстояние | Тяните бегунок вертикальной полосы прокрутки вверх или вниз |
Выделение текста
Многие задачи, которые выполняются в Word, требуют вначале выделить текст, который вы будете изменять. Текст можно выделить с помощью мыши или с помощью клавиатуры. При работе с мышью используйте полосу выделения - область слева от левого поля документа. Когда курсор мыши располагается в полосе выделения, он меняет I-образную форму на стрелку, направленную вверх и вправо.
Способы выделения текста
| Что выделить | Как это сделать |
| С помощью мыши |
|
| Любой текст | Установите курсор мыши в начало текста, нажмите левую кнопку мыши и, удерживая ее, тяните курсор по тексту до конца текста |
| Одно слово | Дважды щелкните на слове левой кнопкой мыши |
| Одно предложение | Нажмите клавишу Ctrl и, удерживая ее, щелкните где-нибудь в предложении левой кнопкой мыши |
| Одну строку | Щелкните левой кнопкой мыши в полосе выделения рядом со строкой |
| Несколько строк | Нажав левую кнопку мыши, тяните курсор в полосе выделения вдоль строк, которые нужно выделить |
| Один абзац | Дважды щелкните в полосе выделения рядом с абзацем или 3 раза в абзаце |
| Несколько абзацев | Выделите первый абзац, нажмите и удерживайте клавишу Ctrl , выделите остальные абзацы |
| Весь документ | Нажав и удерживая клавишу Ctrl, щелкните где-нибудь в полосе выделения или 3 раза в полосе выделения |
| С помощью клавиатуры |
|
| Любой текстовый блок | Устанавливаем курсор в начало текстового блока, нажимаем и удерживаем клавишу |
| Весь документ | Нажмите Ctrl+ A |
Для отмены выделения щелкните где-нибудь на экране или передвиньте курсор с помощью клавиатуры.
Удаление, копирование и вырезание текста
Чтобы удалить часть текста, сначала выделите ее.
Если нужно просто удалить текст – нажмите клавишу Delete или Backspace .
Если удалив текст, нужно заменить его другим, - наберите новый текст.
Чтобы переместить или скопировать текст, сначала выделите его.
1. Чтобы скопировать текст, в меню Правка щелкните по команде Копировать или щелкните на кнопке Копировать панели инструментов Стандартная , или нажмите Ctrl+C.
Чтобы переместить текст, в меню Правка щелкните по команде Вырезать , или щелкните по кнопке Вырезать панели инструментов Стандартная или нажмите Ctrl+X .
2. Установите курсор в то место документа, куда вы хотите переместить или скопировать текст.
3. В меню Правка щелкните по команде Вставить , или щелкните на кнопке Вставить панели инструментов Стандартная или нажмите Ctrl+ V .
Для перемещения и копирования небольших блоков текста можно использовать мышь.
1. Выделите текст;
2. Установите курсор мыши на этот текст. Форма указателя поменяется с I-образного на стрелку, нажимаем и держим нажатой левую кнопку мыши;
3. Для копирования текста нажимаем и удерживаем клавишу Ctrl. Для перемещения текста не нажимаем Ctrl .
4. Перетащите курсор в новое место, после этого текстовый курсор (|) покажет новое положение текста.
5. Отпустите кнопку мыши и, если текст копировался, клавишу Ctr l .
Параметры страницы
Поля страницы представляют собой пустое пространство возле краев страниц. Как правило, текст и графические элементы вставляются в область печати, ограничиваемую полями страницы. Однако некоторые элементы, например верхние и нижние колонтитулы и номера страниц, можно разместить на полях.
Изменение полей страницы
1. в меню Файл щелкните по команде Параметры страницы , а затем откройте вкладку Поля .
2. На вкладке Поля установите необходимые параметры.
Выбор ориентации страницы
1. Выберите в меню Файл команду Параметры страницы , а затем откройте вкладку Поля .
2. В группе Ориентация выберите вариант книжная или альбомная .
Форматирование шрифтов
Word предлагает широкий выбор шрифтов для использования в документах. Каждый шрифт имеет специфическую гарнитуру, которая определяет вид его символов. Гарнитуру можно опознать по названиям, таким как Arial, Courier, Times New Roman. Каждый шрифт, кроме того, имеет размер, который указывается в пунктах (пункт равен 1/72 дюйма, таким образом, в шрифте размером 36 пунктов высота символов равна 1/2 дюйма). В большинстве документов используются шрифты, размер которых находится в диапазоне от 8 до 14 точек, но большие и меньшие размеры используются в заголовках и других случаях.
Выбор шрифта
Чтобы установить шрифт для текста, который только собираемся набрать, устанавливаем курсор в начало будущего текста. Быстро выбрать шрифт и его размер можно с помощью раскрывающихся списков Шрифт
и Размер
на панели инструментов Форматирование
![]() . В списке Шрифт
недавно использовавшиеся шрифты находятся вверху списка.
. В списке Шрифт
недавно использовавшиеся шрифты находятся вверху списка.
Чтобы изменить шрифт уже набранного текста, вначале выделяем этот текст.
Выбрать шрифт и его параметры можно также с помощью диалогового окна Шрифт :
1. В меню Формат щелкаем по команде Шрифт . Открывается диалоговое окно Шрифт .
2. В списке Шрифт представлены названия существующих шрифтов. Прокрутите список и выберите нужный.
3. В списке Размер указан размер текущего шрифта. Выберите новый размер из списка или введите число в текстовом поле, щелкнув в нем левой кнопкой мыши. В окне Образец появится вид выбранного шрифта.
4. Щелкните на кнопке ОК .

Рис. 4. Диалоговое окно Шрифт
Использование курсива, полужирного начертания и подчеркивания
Любой шрифт Word может использоваться с начертаниями: полужирным, курсивом или с подчеркиванием. Можно использовать два или три эффекта одновременно. Чтобы быстро установить нужное начертание, щелкните на кнопке на панели инструментов Форматирование . , а чтобы отключить его, щелкните на ней снова. Когда курсор попадает в ту часть документа, где введен один из этих видов форматирования, соответствующая кнопка на панели принимает вид нажатой.
Установить начертание для выбранного шрифта можно с помощью диалогового окна Шрифт . Для этого:
1. Выберите в меню Формат команду Шрифт для открытия диалогового окна Шрифт .
2. В поле Начертание выберите Курсив , Полужирный или Полужирный Курсив . Чтобы вернуться к обычному начертанию, выберите Обычный .
3. Из раскрывающегося списка Подчеркивание выберите нужный стиль подчеркивания или выберите опцию (нет ) для удаления подчеркивания.
4. Щелкните на кнопке ОК .
Изменение межсимвольного интервала. Смещение текста
1. В меню Формат щелкаем по команде Шрифт . Открываем закладку Интервал .
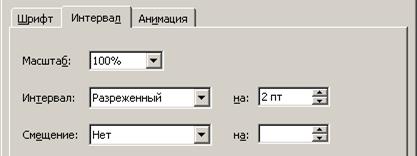
2. В списке Интервал выбираем Разреженный или Уплотненный . В окошке на :
3. Нажимаем ОК.
Чтобы сместить текст вверх или вниз относительно строки, выделяем текст, в списке Смещение выбираем Вверх или Вниз и в окошке на: указываем, на сколько пунктов.
Применение специальных эффектов для шрифтов
В Word существует множество специальных эффектов шрифтов: верхние и нижние индексы, зачеркивание, тень, контур и др. Кроме того, можно скрывать текст, это значит, что он не будет отображаться на экране и не будет распечатываться. Чтобы применить эти эффекты к выделенному тексту или тексту, который вы собираетесь набирать:
1. В меню Формат щелкаем по команде Шрифт .
2. На закладке Шрифт в области Видоизменение установите нужные флажки, а чтобы отключить эффект, снимите соответствующий флажок. В области Образец вы увидите текст с выбранным эффектом.
Создание документов в текстовых редакторах
Текстовые редакторы. Для обработки текстовой информации на компьютере используются приложения общего назначения - текстовые редакторы. Текстовые редакторы позволяют создавать, редактировать, форматировать, сохранять и распечатывать документы.
Простые текстовые редакторы позволяют редактировать текст, а также осуществлять простейшее форматирование шрифта.
Более совершенные текстовые редакторы, которые называют иногда текстовыми процессорами , имеют широкий спектр возможностей по созданию документов (вставка списков и таблиц, средства проверки орфографии, сохранение исправлений и др.).
Для подготовки к изданию книг, журналов и газет в процессе макетирования издания используются мощные программы обработки текста - настольные издательские системы .
Для подготовки к публикации в Интернете Web-страниц и Web-сайтов используются Web-редакторы .
Способы создания документов. В текстовых процессорах для создания документов многих типов со сложной структурой (письма, резюме, факсы и т. д.) используются мастера. Разработка документа с помощью мастера производится путем внесения необходимых данных в последовательно появляющиеся диалоговые панели. Например, можно использовать мастер создания календаря, который должен разместить на странице в определенном порядке обязательный набор надписей (год, месяц, дата и др.).
Создание документов можно производить с помощью шаблонов , т. е. пустых заготовок документов определенного назначения- Шаблоны задают структуры документов, которые пользователь заполняет определенным содержанием. Текстовые процессоры имеют обширные библиотеки шаблонов для создания документов различного назначения (визитная карточка, реферат и др.).
Однако в большинстве случаев для создания документов используется пустой шаблон Новый документ , который пользователь заполняет содержанием по своему усмотрению.
Выбор параметров страницы. Любой документ состоит из страниц поэтому в начале работы над документом необходимо задать параметры страницы: формат, ориентацию и размеры полой (рис. 3.1).
Формат страниц документа определяет их размеры. При создании реферата или заявления целесообразно выбрать формат страницы А4 (21 х 29,7 см), который соответствует размеру стандартного листа бумаги для принтера. Для объявлений и плакатов подходит формат A3, размер которого в два раза больше стандартного листа. Для писем можно выбрать формат А5, который в два раза меньше стандартного листа.
Ориентация задает расположение страницы на экране монитора. Существуют две возможные ориентации страницы - книжная и альбомная . Для обычных текстов чаще всего используется книжная ориентация, а для таблиц с большим количеством столбцов - альбомная.
На странице можно установить требуемые размеры полей (верхнего и нижнего, правого и левого), которые определяют расстояния от краев страницы до границ текста.
Колонтитулы и номера страниц. Для вывода на каждой странице документа одинакового текста (например, имени автора, названия документа и др.) удобно использовать верхний и нижний колонтитулы. Расстояния от краев страницы до колонтитулов можно изменять.
Контрольные вопросы
- 1. Какие существуют способы создания новых документов?
2. Какие параметры страниц необходимо задать перед началом создания документа?
Ввод и редактирование документа
Ввод текста. Основой большинства документов является текст, т. е. последовательность различных символов: прописных и строчных букв русского и латинского алфавитов, цифр, знаков препинания, математических символов и др. Для быстрого ввода текста целесообразно научиться (например, с использованием клавиатурного тренажера) десятипальцевому "слепому" методу ввода символов.
Для представления текстов могут использоваться 256 или 65 536 символов, однако не все эти символы возможно ввести с клавиатуры компьютера. Для ввода некоторых знаков математических операций букв греческого алфавита, денежных знаков и многих других символов используются таблицы символов (рис. 3.2). Для ввода символа его необходимо найти в таблицах и нажать клавишу {Enter).
Вставка изображений, формул и других объектов в документ. Большинство современных документов содержат не только текст, но и другие объекты (изображения, формулы, таблицы, диаграммы и т. д.). Текстовые редакторы позволяют вставлять в документ изображения, созданные в графических редакторах, таблицы и диаграммы, созданные в электронных таблицах, и даже звуковые и видеофайлы, созданные в соответствующих приложениях.
При решении задач по физике или математике часто необходимо вставлять формулы, которые требуют двухстрочного представления и использования специальных математических знаков. Для ввода формул в текстовые редакторы встроены специальные редакторы формул (рис. 3.3).
Копирование, перемещение и удаление фрагментов документа. Редактирование документа производится путем копирования, перемещения или удаления выделенных символов или фрагментов документа. Выделение производится с помощью мыши или клавиш управления курсором на клавиатуре при нажатой клавише {Shift}.
Копирование позволяет размножить выделенный фрагмент документа, т. е. вставить его копии в указанные места документа:
- - после выделения фрагмента документа и ввода команды Копировать выделенная часть документа помещается в буфер обмена (специальную область памяти);
- с помощью мыши или клавиш управления курсором на клавиатуре курсор устанавливается в определенное место документа и вводится команда Вставить. Копируемый фрагмент документа, хранящийся в буфере обмена, помещается в указанное место;
- для многократного копирования фрагмента достаточно несколько раз повторить команду Вставить.
Перемещение позволяет вставить копии выделенного фрагмента в указанные места документа, но удаляет сам выделенный фрагмент.
Удаление позволяет удалить выделенный фрагмент.
Например, если исходный документ содержит слово "информатика", то после операций копирования, перемещения и удаления фрагмента текста "форма" документ примет вид, отображенный в табл. 3.3.
Поиск и замена. В процессе работы над документом иногда бывает необходимо заменить одно многократно встречающееся слово на другое. Если делать это вручную, то процесс замены отнимет много времени и сил.
К счастью, в большинстве текстовых редакторов существует операция Найти и заменить , которая обеспечивает автоматический поиск и замену слов во всем документе (например, замену слова "ЭВМ" на слово "компьютер") (рис. 3.4).
Проверка правописания. В процессе создания документа могут быть допущены орфографические ошибки в написании слов и грамматические ошибки в построении предложений.
Ошибки можно исправить, если запустить встроенную во многие текстовые редакторы систему проверки правописания , которая содержит орфографические словари и грамматические правила р,яя нескольких языков (это позволяет исправлять ошибки в многоязычных документах). Система проверки правописания не только выделяет орфографические ошибки (красной волнистой линией) и синтаксические ошибки (зеленой волнистой линией), но и предлагает варианты их исправления (рис. 3.5).
 |
| Рис. 3.5. Проверка правописания в документе |
Проверку правописания текстовые редакторы могут проводить как непосредственно в процессе ввода текста, так и в готовом документе по команде пользователя.
Автозамена частых опечаток. В процессе ввода текста иногда допускаются опечатки (например, в начале слова случайно вводятся ДВе прописные буквы). В этом случае срабатывает функция Автозамена , которая автоматически исправляет такие опечатки.
Кроме того, каждый пользователь может добавить в словарь автозамены те слова, в которых он часто делает ошибки (например, неправильное "програма" должно заменяться на правильное "программа") (рис. 3.6).
В процессе работы над окончательной редакцией документа может быть проведено сравнение исправлений различных авторов и принят лучший вариант.
Контрольные вопросы
- 1. Какие существуют способы ввода содержания документов?
2. Какие существуют способы редактирования документов?
Сохранение и печать документов
Сохранение документов. В процессе сохранения документа необходимо, прежде всего, в иерархической файловой системе компьютера выбрать диск и папку, в которой файл документа необходимо сохранить.
Кроме того, необходимо выбрать формат файла, который определяет способ хранения текста в файле. Существуют универсальные форматы текстовых файлов, которые могут быть прочитаны большинством текстовых редакторов, и оригинальные форматы, которые используются только определенными текстовыми редакторами.
Формат ТХТ (только текст , расширение в имени файла txt) является наиболее универсальным текстовым форматом. Файлы, сохраненные в этом формате, могут быть прочитаны приложениями, работающими в различных операционных системах. Достоинством этого формата является небольшой информационный объем файлов, а недостатком то, что не сохраняются результаты форматирования текста.
Формат RTF (расширенный текстовый формат , расширение в имени файла rtf) является также универсальным форматом текстовых файлов, в котором сохраняются результаты форматирования. Недостатком этого формата является большой информационный объем файлов.
Формат РОС (документ Word , расширение в имени файла doc) является оригинальным форматом текстового редактора Microsoft Word. В этом формате полностью сохраняются результаты форматирования. Этот формат фактически является универсальным, так как понимается практически всеми текстовыми редакторами.
Формат Web-страница (расширение в имени файла htm или html) используется для хранения Web-страниц в компьютерных сетях, так как файлы в этом формате имеют небольшой информационный объем, и при этом сохраняются результаты форматирования. Документы в этом формате создаются в Web-редакторах, а также могут сохраняться с использованием многих текстовых редакторов. Достоинством этого формата является его универсальность, так как Web-страницы могут просматриваться с использованием специализированных программ (браузеров ) в любых операционных системах.
Современные текстовые редакторы обеспечивают автоматическое преобразование текстового файла из одного формата в другой при его открытии и сохранении.
Печать документа. Перед выводом документа на печать полезно выполнить предварительный просмотр документа, это позволяет увидеть, как будет выглядеть документ, напечатанный на бумаге с использованием подключенного к компьютеру принтера.
Вид напечатанного документа (например, распределение текста по страницам) может зависеть от используемого принтера, так как могут несколько различаться шрифты, используемые в разных принтерах.
При выводе документа на печать необходимо установить параметры печати: задать номера выводимых на печать страниц, количество копий документа и др.
Кроме того, целесообразно проверить установки самого принтера: ориентацию бумаги, качество бумаги, качество печати и др.
Контрольные вопросы
- 1. Какие существуют форматы текстовых файлов и чем они отличаются друг от друга?
2. В каком формате нужно сохранить файл, чтобы он мог быть прочитан в других приложениях с сохранением форматирования? Без сохранения форматирования?
3. Какие параметры необходимо установить перед началом печати документа?
4. Влияет ли на вид напечатанного документа выбор принтера? Почему?
С помощью текстового процессора MS Word можно создавать и редактировать любые тексты, используя режимы: копирования, перемещения и удаления фрагментов текста.
Редактирование текстов включает в себя набор базовых операций работы с фрагментами текста документа: копирование, удаление, перемещение, корректировка текста в режимах замены или вставки символов, автоматизация подготовки текста и ряд других операций.
Для создания нового документа в текстовом процессоре MS Word 2003 необходимо выполнить команду: [Создать...] в меню «Файл», а для выхода из программы MS Word 2003 выполнить команду: [ Выход] в меню «Файл».
Для создания нового документа в текстовом процессоре MS Word 2007 необходимо выполнить команду: [Создать] в меню кнопка «Office», а для выхода из программы MS Word 2007 выполнить команду: |Закрыть] в меню кнопка «Office».
Перед вводом текста целесообразно провести предварительное форматирование страниц документа. В MS Word 2003 форматирование страниц реализуется с помощью команды: [Параметры страницы...]. Для установки параметров страницы необходимо войти в диалоговое окно «Параметры страницы...» (рис. 3.8), которое открывается с помощью команды: [Параметры страницы...] в меню «Файл». Выбрав вкладку «Поля», установим (например) следующие отступы ог краев листа бумаги: «Верхнее:» - 2,5 см, «Нижнее:» - 2,5 см, «Левое:» - 3,0 см, «Правое:» - 1 см. Установим также: «Переплет:» - 0 см, «Ориентация» - книжная, «Применить:» - ко всему документу.
Выбрав вкладку «Размер бумаги», установим: «Размер бумаги» - А4 210 х 297 мм, «Ширина:» - 21см, «Высота» - 29,7 см, «Применить» - ко всему документу.
В MS Word 2007 форматирование страниц реализуется с помощью команд расположенных на вкладке «Разметка страниц» в группе «Параметры страницы». Для открытия диалогового окна «Параметры страницы» необходимо подвести курсор к стрелке расположенной в правом углу группы «Параметры страницы» и произвести по ней щелчок левой кнопкой мыши.
При вводе текста необходимо учитывать следующее: текстовый процессор MS Word автоматически осуществляет перенос слов, для принудительного переноса слова или нескольких слов на следующую строку необходимо курсор мыши установить перед словом и нажать клавишу ; для возврата слова или нескольких слов курсор мыши необходимо установить на прежнее место и нажать клавишу ; для удаления неправильно введенного символа справа необходимо нажать клавишу , а слева - клавишу .
Рис. 3.8.
Введем следующий текст, обозначенный полужирными кавычками.
«ПЛАН АМОРТИЗАЦИИ
1. Методы амортизации
План амортизации - план начисления износа, составленный для каждого вида имущества при приобретении. Важнейшим этапом при составлении плана является выбор метода начисления амортизации. На опыте ФРГ рассмотрим возможность использования различных методов начисления амортизации (метода линейного списания и геометрически-дегрессивного метода) при составлении плана амортизации.
Следует отметить, что различные дегрессивные методы начисления ускоренной амортизации имущества не являются таким уж исключительным средством, о чем свидетельствует отказ ряда стран от практики их использования. Причиной этого является несоответствие начисляемой амортизации фактическому износу и слишком неравномерное распределение налогового бремени по периодам, в частности, после ликвидации образованных при начислении ускоренной амортизации резервов.
В плане амортизации переход от одного метода начисления амортизации к другому допускается всего лишь один раз и только от метода начисления ускоренной амортизации к методу линейного отчисления».
Операции редактирования - удаление, копирование символов, слов и перенос фрагментов текста производится над выделенными символами, словами и фрагментами текста. Производить выделение можно разными способами, но удобнее это делать с помощью мыши.
- 1. Для выделения символа необходимо подвести к нему указатель мыши и, нажав на левую кнопку мыши и удерживая ее, переместить курсор, контролируя при этом выделенную область. Таким способом можно выделить символ, слово, часть текста и т.д.
- 2. Для выделения отдельного слова можно курсор мыши поместить внутри слова и произвести двойной щелчок левой кнопкой мыши.
- 3. Для выделения целой строки курсор мыши необходимо установить в левом поле начала строки и произвести щелчок мышью.
- 4. Для выделения всего текста целиком в MS Word 2003 необходимо выполнить команду: | Выделить все| в меню «Правка». Для отмены выделения необходимо переместить курсор мыши на невыделенную часть текста и произвести щелчок мышью. В MS Word 2007 для выделения текста целиком необходимо перейти на вкладку «Етав-ная» и в группе «Редактирование» выполнить команду: [Выделить - Выделить все |.
Выделим слово: «План» в тексте одним из перечисленных способов. Отменим выделение слова.
Выделим строку: «Следует отметить, что различные дегрессивные методы начисления», используя третий из перечисленных способов выделения». Отменим выделение строки.
Выделим предложение: «План амортизации - это план начисления износа, составленный для каждого вида имущества при приобретении». Отменим выделение предложения.
Для удаления символа, слова или фрагмента текста их необходимо предварительно выделить, а затем нажать клавишу . Для отмены действия, связанного с удалением, в MS Word 2003 необходимо выполнить команду: [Отменить удаление| в меню «Правка». В MS Word 2007 для отмены действия, связанного с удалением, необходимо подвести курсор к панели быстрого доступа и выполнить команду: [Отменить ввод].
Удалим выделенное предложение. Отменим удаление с помощью команды: [Отменить удаление] или команды: [Отменить ввод].
Для копирования символа, слова или фрагмента текста их необходимо предварительно выделить, а затем в MS Word 2003 в меню «Правка» выполнить команду: [Копировать]. При копировании можно также воспользоваться кнопкой «Копировать» панели инструментов «Стандартная». Затем курсор мыши необходимо установить в нужном месте текста и в меню «Правка» выполнить команду: [Вставить] или воспользоваться кнопкой «Вставить» панели инструментов «Стандартная». В MS Word 2007 для копирования символа, слова или фрагмента текста их необходимо предварительно выделить, а затем перейти на вкладку «Главная» и выполнить команду: [Копировать]. Затем курсор мыши необходимо установить в нужном месте текста и на вкладке «Главная» выполнить команду: [Вставить]. Для выполнения этой операции можно воспользоваться также контекстным меню, которое вызывается с помощью правой кнопки мыши.
Для переноса символа, слова или фрагмента текста их необходимо предварительно выделить, а затем в MS Word 2003 в меню «Правка» выполнить команду: [Вырезать]. При переносе можно также воспользоваться кнопкой «Вырезать» панели инструментов «Стандартная». Затем курсор мыши необходимо установить в нужном месте текста и в меню «Правка» выполнить команду: | Вставить] или воспользоваться кнопкой «Вставить» панели инструментов «Стандартная». В MS Word 2007 для переноса символа, слова или фрагмента текста их необходимо предварительно выделить, а затем перейти на вкладку «Главная» и выполнить команду: [Вырезать]. Затем курсор мыши необходимо установить в нужном месте текста и на вкладке «Главная» выполнить команду: [Вставить]. Для выполнения этой операции можно воспользоваться также контекстным меню, которое вызывается с помощью правой кнопки мыши.
Выделим фрагмент текста: «В плане амортизации переход от одного метода начисления амортизации к другому допускается всего лишь один раз и только от метода начисления ускоренной амортизации к методу линейного отчисления». Перенесем этот фрагмент текста, вставив его перед предложением, начинающимся со слов «Причиной этого является...». Для этого используем указанные выше команды: [Вырезать] и [Вставить].
При копировании и переносе символа, слова или фрагмента они помещаются в буфер обмена MS Office. Для просмотра содержимого буфера обмена в MS Word 2003 необходимо выполнить команду: [Буфер обмена Office...] в меню «Правка». Для просмотра содержимого буфера обмена в MS Word 2007 необходимо на вкладке «Главная» в группе «Буфер обмена» кликнугь левой кнопкой мышыо на стрелке в правом углу.
После ввода и предварительного редактирования текста его необходимо сохранить в определенной области памяти компьютера.
Для сохранения текста документа в MS Word 2003 необходимо выполнить команду: [Сохранить как...] в меню «Файл». Диалоговое окно этой команды представлено на рис. 3.9. Затем нужно выбрать папку, в которой сохраним текст и введем имя файла в соответствующем поле диалогового окна, например, «План.doc». В этом же диалоговом окне можно выбрать параметры сохранения, безопасности и т.д., воспользовавшись командами в меню «Сервис», и затем нажать кнопку «Сохранить». Для защиты документа от несанкционированного просмотра или редактирования перед сохранением документа можно установить пароль для открытия файла или пароль для разрешения записи в документ, выполнив команду: [Параметры безопасности...], и в открывшемся диалоговом окне «Безопасность» установить соответствующие пароли. Выполнив команду: [Параметры сохранения...], в меню «Сервис» можно в открывшемся диалоговом окне «Сохранение» установить параметры сохранения. Аналогичным по своей структуре является диалоговое окно команды [Открыть...], которая позволяет открыть сохраненный ранее текст документа.

Рис. 3.9.
Для сохранения текста документа в MS Word 2007 необходимо выполнить команду: [Сохранить как], щелкнув мышью на кнопке «Office». Затем нужно выбрать папку, в которой сохраним текст и введем имя файла в соответствующем поле диалогового окна. Для
зашиты документа от несанкционированного просмотра или редактирования перед сохранением документа можно установить пароль для открытия файла или пароль для разрешения записи в документ, необходимо в диалоговом окне «Сохранение документа» раскрыть кнопку «Сервис» и выполнить команду: [Общие параметры...] и в открывшемся диалоговом окне «Общие параметры» установить соответствующие пароли. Аналогичным по своей структуре является диалоговое окно команды [Открыть], которая позволяет открыть сохраненный ранее текст документа.
К операциям редактирования текста документа относятся также поиск и замена слов и фрагментов текста.
Введем следующий текст после последнего предложения ранее введенного текста. Вводимый текст выделен жирными кавычками.
«2. Функции начисления амортизации
Для расчета амортизационных отчислений методом линейного списания в табличном процессоре Excel используется функция АМР.
Функция - AM Р.
Синтаксис: АМР (стоимость; остаток; время_эксплуатации).
Результат: величина непосредственной амортизации имущества за один период.
Аргументы:
Стоимость - начальная стоимость имущества.
Остаток - стоимость в конце срока амортизации.
Время_эксплуатации - число периодов, за которые амортизируется имущество.
Для расчета амортизационных отчислений дегрессивным методом в Excel используется функция ДО Б.
Функция - ДО Б.
Синтаксис: ДОБ (нач_стоимость; ост_стоимость; время_эксплу-атации; период; месяц).
Результат: амортизация имущества для заданного периода при использовании геометрически-дегрессивного метода учета амортизации.
Аргументы:
Нач_стоимость - начальная стоимость имущества.
Остстоимость - остаточная стоимость имущества.
Время эксплуатации - число периодов, за которые амортизируется имущество.
Период - период, для которого требуется вычислить амортизацию.
Месяц - число месяцев первого года.
3. Составление плана амортизации
При составлении плана амортизации исходными являются данные, представленные в таблице (пример).
Исходные данные
Для поиска определенных слов в тексте в MS Word 2003 необходимо выполнить команду: [Найти...] меню «Правка», чтобы перейти к диалоговому окну «Найти и заменить», представленному на рис. 3.10.

Рис. 3.10.
Нажмем кнопку «Больше» для полного раскрытия данного диалогового окна. В поле «Найти» введем слово: «амортизации». В поле «Направление» выберем направление поиска «Везде» и нажмем кнопку «Найти далее». На рис. 3.11 представлено данное окно. Убеждаемся, что MS Word 2003 находит только это слово. При поиске слова можно задать параметры поиска, которые отражены на рис. 3.11.
Для поиска специальных знаков и элементов в тексте документа необходимо щелкнуть на кнопке «Специальный» в диалоговом окне «Найти и заменить» (см. рис. 3.11). В появившемся списке выберем «Знак абзаца». Наберем в поле «Найти» слово: «результат» после знака абзаца (Л р) без пробела и нажмем кнопку «Найти далее». MS Word 2003 будет искать слово «результат» в начале абзаца. Выбрав в списке «Специальный» любой знак, можно осуществить поиск словосочетаний, разделенных длинной чертой (например, Время_эксплуата-ции).
При поиске всех форм (падежей) слов, чисел и т.д. можно использовать шаблоны. Для ввода операторов шаблона необходимо установить флажок опции (опция - элемент, пункт меню) «Подстановочные знаки». Для поиска из всех форм слова метод, только слова ме-

Рис. 3.11.
тода и методу введите в поле «Найти»: метод[ау] (в тексте находятся слова метод«, методу), используя шаблон |- J. В этом случае при поиске не будут найдены такие слова, как «метод», «методы», «методов» и т.д., а только «метод«» и «методу».
Для поиска чисел в тексте с помощью шаблона необходимо также установить флажок опции «Подстановочные знаки» и выбрать шаблон вида {;}.
Например, для поиска чисел: 1500 и 150 000, используя шаблон {;}, введем в поле «Найти»: 150{2;4}. В этом случае будут отыскиваться только числа 1500, 15 000, 150 000, так как каждое из них имеет от двух до четырех нулей. Таким образом, числа, указанные в фигурных скобках, показывают, сколько раз в числе повторяется число самого младшего разряда.
Для поиска определенных слов в тексте в MS Word 2007 необходимо перейти на вкладку «Главная» и на «ленте» в группе «Редактирование» выполнить команду: |Найти]. Остальные действия по поиску слов в тексте такие же, как MS Word 2003.
Удобным средством поиска фрагментов текста является закладка. Для определения закладки в MS Word 2003 в тексте документа необходимо выделить фрагмент текста и выполнить команду: | Закладка...] в меню «Вставка». В открывшемся диалоговом окне «Закладка» в поле «Имя закладки...» набрать имя закладки и нажать кнопку «Добавить». Поиск выделенного фрагмента реализуется путем выполнено
ния команды [Найти...] в меню «Правка». В открывшемся диалоговом окне «Найти и заменить» выбрать вкладку «Перейти» и в поле «Объект перехода:» выбрать опцию «Закладка» в поле «Введите имя закладки» ввести имя закладки и нажать кнопку «Перейти».
Для определения закладки в MS Wbrd 2007 в тексте документа необходимо также выделить фрагмент текста и выполнить команду: [Закладка] на закладке «Вставка» в группе параметров «Связи». В открывшемся диалоговом окне «Закладка» в поле «Имя закладки» набрать имя закладки и нажать кнопку «Добавить». Поиск выделенного фрагмента реализуется путем выполнения команды: [Найти] на вкладке «Главная» в группе параметров «Редактирование». В открывшемся диалоговом окне «Найти и заменить» выбрать вкладку «Перейти» и в поле «Объект перехода» выбрать опцию «Закладка», в поле «Введите имя закладки» ввести имя закладки и нажать кнопку «Перейти».
Для замены знаков и слов в тексте на другие знаки и слова в MS Word 2003 необходимо выполнить команду: [Заменить...] в меню «Правка» для отображения вкладки «Заменить» диалогового окна «Найти и заменить» (см. рис. 3.11). В поле «Найти», нужно ввести текст, который необходимо заменить (например, слово «метод»), а в поле «Заменить на» ввести текст, на который нужно заменить (например, слово «способ»). В поле «Направление» выбрать «Везде» и нажать кнопку «Заменить все». На рис. 3.12 приведено диалоговое окно «Найти и заменить» с выбранной вкладкой «Заменить». Прочтя вве-

Рис. 3.12.
денный текст заново, легко убедиться, что проведены правильные орфографические замены.
Аналогичные действия можно произвести в MS Word 2007, учитывая, что команда [Заменить] находится в группе параметров «Редактирование» на вкладке «Главная».
С помощью команд диалогового окна «Найти и заменить» можно осуществить поиск и замену форматов и стилей, но подробнее об этом будет сказано в разделе «Форматирование текста документа».
К редактированию документа относят и операции, связанные с использованием автотекста, автозамены, проверки правописания, тезауруса, переносом слов, верхних и нижних колонтитулов.
«Автогекст» служит для повторения ввода одних и тех же слов или участков текста, что повышает производительность набора текста документа. В MS Word 2003 с помощью команды [Панели инструментов] в меню «Вид» вызовем панель инструментов «Автотекст». Введем текст «операционное устройство» в документ. Выделим этот текст и нажмем на кнопку [Создать...] на панели инструментов «Автотекст». После этого данный текст или его часть появится в поле «Имя элемента автотекста:» диалогового окна «Создание элемента автотекста», представленного на рис. 3.13.

Рис. 3.13.
В данном поле введем название создаваемого элемента автотекста «оу» и нажмем кнопку «ОК». Повторим вышеприведенные действия для текста «шинный интерфейс», присвоив данному элементу авто-текста имя: «ши». Для вставки элемента автотекста в документ применим два способа.
- 1. Первый способ используем для вставки элемента автотекста «оу». Для этого необходимо установить курсор мыши в том месте документа, в которое надо вставить элемент автотекста и выполнить команду: [ Автотекст| в меню «Вставка». В открывшемся диалоговом окне «Автозамена» в поле «Имя элемента:» ввести имя вставляемого элемента «оу» или выбрать его из списка и нажать кнопку [ Вставить].
- 2. Второй способ: используем для вставки элемента автотекста «ши»(в текст вставляем слово, состоящее из двух букв, т.е. имя «ши», нажимаем на клавишу F3 и слово «ши» разворачивается в «шинный интерфейс», автотекст используем для автоматизации ввода текста). Для этого необходимо установить курсор мыши в том месте документа, в которое надо вставить элемент автотекста, и ввести здесь же имя элемента автотекста «ши», а затем нажать клавишу .
В MS Word 2007 для создания автотекста необходимо выделить заданный текст, например «операционное устройство», а затем выполнить команду: [Сохранить выделенный фрагмент в коллекцию экспресс блоков...], находящуюся в экспресс-блоках группы «Текст» на вкладке «Вставка». После выполнения данной команды появится диалоговое окно, представленное на рис. 3.14.

Рис. 3.14.
В данном окне, в соответствующих полях необходимо ввести текст: в поле «Имя:» «оу», в поле «Описание:» «операционное устройство» и нажать кнопку «ОК», авготекст будет создан. Для вставки элемента автотекста в документ можно применить ранее указанные способы для MS Word 2003. Для реализации первого способа необходимо поставить курсор мыши в место, где должны находиться слова «операционное устройство», а затем выполнить команду: [Организатор стандартных блоков...| и в открывшемся диалоговом окне, представленном на рис. 3.15, выделить имя: «оу» и нажать кнопку «Вставить». Действия по реализации второго способа аналогичны действиям, выполняемым в MS Word 2003.
Рис. 3.15. Диалоговое окно «Организатор стандартных блоков»
Операция «Автозамена» используется для исправления типичных ошибок, возникающих при вводе текста, а также для переопределения слов, что ускоряет ввод текста. Для того чтобы зарегистрировать замену ошибочного слова на его правильное написание и создать переопределения, необходимо выполнить следующие действия в MS Word 2003:
- 1. Выполним команду: [Параметры автозамены...] в меню «Сервис». В окне документа появится диалоговое окно «Автозамена»: русский (Россия)», представленное на рис. 3.16. Данное диалоговое окно появляется при условии, что установлены буквы русского алфавита. При вводе букв латинского алфавита название окна будет иметь вид: «Автозамена: английский (США)».
- 2. В поле «заменить:» вкладки «Автозамена» диалогового окна «Автозамена: русский (Россия)» введем ошибочное написание слова (например, слово «очиредь») или слово для переопределения.
- 3. В поле «на:» введем правильное написание слова или слово для замены при переопределении.
- 4. Нажмем кнопку «Добавить».
Автозамена: русский (Россия)
Автозамена
Автоформат при вводе Автотекст Автоформат Смарт-теги
0 Показать кнопки возможностей автозамены
Исключения...
- 0 Исправлять ДВе ПРописные буквы в начале слова 0 Делать первые буквы предложений прописными 0 Делать первые буквы ячеек таблиц прописными
- 0 Писать названия дней с прописной буквы О Исправлять раскладку клавиатуры 0 Устранять последствия случайного нажатия CAPS LOCK 0 Заменять при вводе
да: обычный текст форматированный текст
| очередь|
заменить:
Добавить
0 Автоматически исправлять орфографические ошибки
Рис. 3.16. Диалоговое окно «Автозамена: русский (Россия)»
Для использования автозамен при вводе нижеследующего текста документа введем следующие замены:
«Заменить:»
очередь (для исправления ошибки);
функция (для переопределения);
ввода-вывода (для переопределения).
На вкладке «Автозамена» установим флажки против следующих опций: «Исправлять ДВе ПРописные буквы в начале слова»; «Делать первые буквы предложения прописными»; «Заменять при вводе». После выполнения этих действий нажмем кнопку «ОК».
В MS Word 2007 для выполнения операции «Автозамена» необходимо выполнить команду: «Настройка панели быстрого доступа...», для чего курсор мыши подвести к панели быстрого доступа и правой кнопкой мыши вызвать контекстное меню. После выполнения данной команды появится диалоговое окно, представленное на рис. 3.17, в котором необходимо выделить опцию «Правописание» и нажать кнопку «Параметры автозамены».
После выполнения этих действий появится диалоговое окно аналогичное окну, представленному на рис. 3.16.
|
Параметры Word |
|
|
Основные |
Настройка исправления и форматирования текста. |
|
Правописание |
Параметры автозамены |
|
Сохранение Дополнительно |
настройка исправления и форматирования текста при вводе: Параметры автозам*ны... |
|
При исправлении орфографии в программах Microsoft Office |
|
|
Настройка Надстройки Центр управления безопасностью |
Пропускать слова из прописных букв У Пропускать слова с цифрами У Пропускать адреса Интернета и имена файлов У Помечать повторяющиеся слова У Немецкий: применять новые правила 0 Предлагахь только из основного словаря вспомогательные словари... |
|
При исправлении правописания в Word |
|
|
J Автоматически проверять орфографию V Использовать контекстную проверку орфографии / Автоматически проверять грамматику V Также проверять орфографию G Статистика удобочитаемости в Набор правил: Для деловой переписки | настройка... ] |
|
|
Повторная проверка |
|
|
Исключения для файла: * w |
|
|
грі Скрыть орфографические ошибки только в этом документе Скрыть грамматические ошибки только в этом документе |
|
|
ОК Отмена |
|
Рис. 3.17. Диалоговое окно «Параметры Word» в Microsoft Word 2007
При вводе нижеследующего текста, помеченного жирными кавычками, проверим работу «Автотекста» и «Автозамены», в котором сознательно допущены орфографические ошибки в словах, которые подчеркнуты. Если слова в тексте выделены полужирным шрифтом (операционное устройство, шинный интерфейс) используем «Авготекст».
«АРХИТЕКТУРА КОМПЬЮТЕРА
Процесор разделен на две части: операционное устройство, и шинный интерфейс.
Роль опирационного устройства заключается в выполнении команд, в то время как шинный интерфейс подготавливает команды и данные дял выпалнения. Операционное устройство содержит арифметико-логическое устройство, устройство управления и десяять регистров.
три элимента шинного интерфейса - блок управления шиной, очиредь команд и сегментные регистры - осуществляют три важные функции. Во-первых, шинный интерфейс управляет передачей данных на операционное устройство, в память и на внешнее устройство ВВ. ВО-вторых четыре сегментрых регистра управляют адресацией памяти.
третья ФУ шинного интерфейса - это выборка команд, все про-грамные команды находятся в памяти, и шинный интерфейс должен иметь доступ к ним для выборки их в очередь команд.
операционное устройство и шинный интерфейс работают пара-лельно. причем шинный интерфейс опережает операционное устройство на один шаг. операционное устройство сообщает шинному интерфейсу о неаЩюдимости доступа к данным в памяти или на устройство В В. КРоме того, операционное устройство запрашивает машинные команды из очереди команд. Пока операционное устройство занято выполнением первой в очереди команды, шинный интерфейс выбирает следующую каманду из памяти.».
Для проверки правописания в MS Word 2003 используется команда [Правописание...! 13 меню «Сервис». Перед началом проверки правописания целесообразно установить параметры правописания, открыв диалоговое окно «Параметры» и выбрав вкладку «Правописание». Для открытия данного окна необходимо в меню «Сервис» выполнить команду: [Параметры...!. Проверку правописания можно осуществлять над отдельным участком текста, над участком текста с определенного места и над всем текстом целиком. В первом случае перед началом проверки правописания необходимо выделить участок текста для проверки. Во втором случае курсор мыши необходимо установить в то место текста, с которого начнется проверка, и, наконец, для проверки всего текста курсор должен быть установлен на начало текста. При активизации команды [Правописание...] в окне документа появляется диалоговое окно «Правописание: русский (Россия)». Если выделенное слово в данном диалоговом окне устраивает пользователя, то необходимо нажать клавишу «Пропустить», если нет - клавишу «Заменить» с предварительным выбором варианта замены. Если включены режимы автоматической проверки орфографии и грамматики (установлены флажки в окне «Правописание» вкладки «Правописание») и сняты флажки с опций «не выделять слова с ошибками» во вкладке «Правописание», то возможные орфографические ошибки в тексте будут подчеркиваться красной волнистой линией, а возможные грамматические ошибки - зеленой волнистой линией. Кроме того, слова, отсутствующие в словаре программы MS Word, также подчеркиваются красной волнистой линией, эти слова по усмотрению пользователя можно добавить в словарь (нажав кнопку «Добавить» при подчеркнутом конкретном слове) или пропустить. Установим курсор мыши на начало третьего абзаца текста помещенного в кавычки «АРХИТЕКТУРА КОМПЬЮТЕРА» и проведем проверку правописания. Установим курсор мыши на заголовок данного текста документа и нажмем кнопку «Правописание» на панели инструментов «Стандартная».
Для проверки правописания в MS Word 2007 необходимо воспользоваться командой: |Правописание...| в группе «Правописание» вкладки «Рецензирование».
При редактировании любого текста, а именно его стилистической обработки с целью улучшения восприятия информации, можно использовать тезаурус - словарь, который предназначен для нахождения синонимов и антонимов. Чтобы применить тезаурус MS Word 2003, необходимо выполнить следующие действия:
- 1. Выделить слово в тексте, которое необходимо заменить на синоним (например, слово «простой»).
- 2. Выполним команду: [Язык - Тезаурус...] в меню «Сервис». При выборе данной команды справа ог окна документа откроется дополнительное окно, представленное на рис. 3.18.
- 3. Из поля списка «Тезаурус русский (Россия):» выберем сходное по смыслу слово (синоним) со словом «простой», например это слово «азбучный».
- 4. Выделяем это слово и с помощью контекстного меню выполняем команду: [Вставить].
Подберем синонимы и произведем замены следующих слов в тексте «АРХИТЕКТУРА КОМПЬЮТЕРА»:
- заключается (во втором абзаце);
- осуществляют (в третьем абзаце);

- должен (в четвертом абзаце);
- работают (в пятом абзаце);
- опережает (в пятом абзаце).
В MS Word 2007 для нахождения синонимов и антонимов также можно воспользоваться тезаурусом, для этого необходимо выполнить команду: |Правописание! в группе «Правописание» вкладки «Рецензирование».
Аналогичным образом можно подобрать антонимы к любым выделенным словам в тексте, если они существуют, или подобрать связанные слова.
При редактировании текста документа важным является возможность переноса слов на новую строку. Возможны два способа разбиения слов на слоги при переносе на новую строку.
1. Автоматическая расстановка переносов.
Для автоматической расстановки переносов в MS Word 2003 выделим часть текста «АРХИТЕКТУРА КОМПЬЮТЕРА» от начала третьего абзаца до его конца и выполним команду: [Язык - Расстановка переносов... | в меню «Сервис». В появившемся диалоговом окне (рис. 3.19) «Расстановка переносов» установим флажок напротив опции «Автоматическая расстановка переносов» и нажмем кнопку «ОК».
Проверим правильность переноса слов. Для отмены внесенных изменений необходимо нажать комбинацию клавиш .
2. Ручная расстановка переносов.
Выделим текст «АРХИТЕКТУРА КОМПЬЮТЕРА» от заголовка до его конца и выполним команду: |Язык - Расстановка переносов...] в меню «Сервис». В появившемся диалоговом окне (см. рис. 3.19) «Расстановка переносов» нажмем кнопку «Принудительно». После этого программа MS Word 2003 при каждой попытке разбиения слов будет выводить на экран диалоговое окно с предлагаемыми местами разбиения. Проведем ручную расстановку переносов слов для всего текста «АРХИТЕКТУРА КОМПЬЮТЕРА».
В MS Wjrd 2007 также возможны два способа разбиения слов на слоги при переносе на новую строку. Для этого необходимо раскрыть опцию [Расстановка переносов] в группе «Параметры страницы» вкладки «Раз-метка страницы» и выполнить команду: [Параметры расстановки переносов... |. В результате выполнения этой команды появится диалоговое окно, аналогичное окну, представленному на рис. 3.19.
При редактировании текста документа иногда возникает необходимость использования верхних и нижних колонтитулов. Колонтитулы представляют собой одну или несколько строк, помещаемых в начале или конце каждой страницы документа. В колонтитулы обычно вносят номера страниц, названия глав и т.п. Однако колонтитулы могут содержать и рисунки, снабженные текстом, что позволяет более эффектно оформлять счета, бланки, письма и рекламные
Расстановка переносов
0 Автоматическая расстановка переносов ] Переносы в словах из ПРОПИСНЫХ БУКВ!
мнмии- »»>-«мтчміммимиїимиимии-ммтишим>-мч-миммм!
Ширина зоны переноса слов:
Макс, число последовательных переносов:
Принудительно...
Рис. 3.19. Диалоговое окно «Расстановка переносов»
в Microsoft Word 2003
объявления. Простейшим видом колонтитула является номер страницы. Для вставки в текст документа номеров страниц в MS Word 2003 необходимо выполнить команду: |Номера страниц...| в меню «Вставка». В открывшемся диалоговом окне «Номера страниц» установить «Положение:» и «Выравнивание» номеров страниц. Диалоговое окно «Номера страниц» представлено на рис. 3.20.
Для вставки в текст документа номеров страниц в MS Word 2007 необходимо выполнить команду: [Номер страницы] в группе «Колонтитулы» вкладки «Вставка».
Колонтитулы могут быть установлены в начале или в конце каждой страницы документа (верхние и нижние колонтитулы), установлены для четной и нечетной страниц, для первой страницы и последующих. Чтобы создать колонтитул MS Word 2003, необходимо выполнить команду: [Колонтитулы] в меню «Вид». При выполнении данной команды на экране монитора появляется панель инструментов «Колонтитулы», представленная на рис. 3.21.
Если необходимо установить колонтитулы только на четные или нечетные страницы, то необходимо выполнить команду: [Параметры страницы...] в меню «Файл» и выбрать вкладку «Источник бумаги»

Колонтитулы
Вставить автотекст " г
ff 1 Закрыть
Кнопки, с помощью которых можно установить номер страницы, добавить число страниц, установить формат номера страницы
устанавливающие текущую дату и время
Кнопка, служащая для переключения с верхнего колонтитула на нижний и обратно
Рис. 3.21. Панель инструментов «Колонтитулы»
(рис. 3.22) и установить флажок напротив опции «Различать колонтитулы четных и нечетных страниц».
После этого необходимо поставить курсор на страницу с нужным номером (четную/нечетную) и создать колонтитул. Колонтитул автоматически установится только на указанных страницах (четных

или нечетных). Аналогичным образом можно установить колонтитулы для первой страницы и установить отступы от края листа до верхнего и нижнего колонтитула.
Для создания колонтитулов в MS Word 2007 необходимо выполнить команды: [Верхний колонтитул] или [Нижний колонтитул] в группе «Колонтитулы» на вкладке «Вставка». Если возникает необходимость создать колонтитулы только на четных или нечетных страницах, то необходимо открыть диалоговое окно: [Параметры страницы] и выбрать вкладку «Источник бумаги» в группе «Параметры страницы» на вкладке «Разметка страницы».





