Почему некоторые браузеры не заходят в чат. Доступ к Интернету есть, но странички не грузятся — как исправить? Видео — Что делать если Wi-Fi подключен, а интернета все равно нет
Начинающий пользователь, столкнувшись с неработоспособностью сайтов в браузерах, может подумать, что неполадки возникли из-за провайдера, отключившего интернет. На самом деле причиной могут быть неверные настройки Windows и браузера. В большинстве случаев для решения этой проблемы не понадобятся переустановка Windows и браузера с повторной настройкой доступа в сеть.
Суть проблемы с веб-сёрфингом
Отказ браузера переходить на сайты ещё не означает, что интернет не работает. При имеющемся подключении сторонние приложения обмениваются данными (ICQ, WebMoney Keeper, клиентские терминалы Forex, скачивание антивирусных баз Avast и т.д.). Встроенные - «Центр обновлений Windows», Cortana, компоненты с учётной записью Microsoft и т.д. - также демонстрируют конечный результат. Браузеры же - Internet Explorer, Microsoft Edge, Google Chrome и их конкуренты - блокируют открытие любого сайта. Даже такой простой и понятный, как ya.ru (мини-версия поисковика yandex.ru) не показывается.
Нажмите один раз кнопку перезагрузки веб-страницы
Причины неработы браузеров разнообразны - от неполадок в самой системе Windows, включая проблемы с подключением, до отказа конкретного сайта, который вы просматриваете каждый день.
Пингование сайта, который не открывается
Убедиться в том, что интернет есть, позволяет приложение «Командная строка». С его помощью нужно проверить пинг до сервера. Выполните следующие шаги:
- В Windows 8/8.1/10 правой кнопкой мыши щёлкните на «Пуске» и выберите «Командная строка (администратор)». В Windows XP/Vista/7 нажмите на «Пуск», зайдите во «Все программы», затем «Стандартные», кликните правой кнопкой мыши по «Командной строке» и выберите «Запуск от имени (администратора)».
Для открытия «Командной строки» достаточно кликнуть правой кнопкой мыши по «Пуск» и выбрать «Командная строка (администратор)»
- Введите команду «ping <сайт>». Например, пользователи часто пингуют сервер ya.ru (запрос «ping ya.ru»). При отсутствии соединения «Командная строка» сообщит о том, что выйти на искомый сервер не удалось.
«Командная строка» может сообщить о недоступности сервера того или иного сайта
- Если связь с интернетом есть, будет отправлено и получено по 4 тестовых IP-пакета. При отсутствии потерь соединение считается надёжным, при полной или почти полной утрате передаваемых пакетов - плохим. При перегрузке сервера или канала связи появится сообщение «Превышен интервал ожидания для запроса».
Даже если потери составляют 100%, связь с интернетом есть
Если соединение работает, перейдите к выполнению следующих инструкций.
Видео: как проверить пинг через «Командную строку»
Как исправить неполадки с переходом браузера на желаемые сайты
Первым делом проверьте компьютер или планшет на наличие вирусов.
Проверка Windows на вирусы
Для поиска кодов-вредоносов применяют следующие антивирусные программы:
- Dr.Web (в свободном доступе - утилита CureIt);
- Антивирус Касперского (бесплатный Kaspersky Free, из профессиональных - Kaspersky Internet Security);
- ESet NOD32 (есть пакет программ ESet Smart Security);
- Avast;
- Panda;
- 360 Total Security;
- встроенный в Windows «Защитник» (Windows Defender) и накопительные исправления безопасности, получаемые с помощью системного «Центра обновлений»;
- ADWCleaner;
- AVZ и другие аналоги.
Без установки работают Kaspersky Virus Removal Tool и Dr.Web CureIt. Актуальные на сегодня антивирусные базы уже встроены в них.
Как и CureIt, Kaspersky VRT - простая утилита с минимумом возможностей. Рассмотрим на её примере проверку ПК на вирусы.
Работа с Kaspersky Virus Removal Tool
После скачивания Virus Removal Tool с сайта kaspersky.ru временно отключитесь от интернета. Для запуска проверки ПК на вирусы выполните следующие шаги:
- Запустите утилиту и нажмите кнопку «Начать сканирование».
Нажмите кнопку начала проверки
- Убедитесь, что включён поиск вредоносов в оперативной памяти и дисков ПК.
Выберите как минимум ОЗУ и диски, работающие на ПК
- При обнаружении вирусных записей будет выведен их список. Для каждого из найденных файлов выберите опцию «Скопировать в карантин», а подозрительные сразу удалите.
Файлы из неизвестных источников лучше сразу удалить
- Для подтверждения действия нажмите кнопку «Продолжить».
Virus Removal Tool не загружает ПК непрерывным глубоким сканированием содержимого дисков, как её собрат, - Kaspersky AntiVirus.
Исправление ошибок в реестре Windows
Неверные значения папок и ключей в реестре Windows, отвечающих за работу как сетевого подключения, так и его системных DLL-библиотек, могут привести к тому, что ни один из браузеров не будет отображать вызываемые сайты. Чтобы исправить веб-сёрфинг на уровне настроек реестра, сделайте следующее:

Перезапустите Windows и проверьте, открывается ли какой-нибудь сайт.
Смена DNS-настройки сетевого подключения
Неправильная работа шлюзов DNS может не позволить воспользоваться многими сайтами. К тому же не все DNS достаточно надёжны. По умолчанию в Windows значения для его настроек запрашивается автоматически.
Чтобы перенастроить DNS, подставив широко известные шлюзы, например, значения «Яндекса» или Google, выполните следующие шаги:
- В Windows XP/Vista/7 нажмите кнопку «Пуск», затем на «Панель управления». В Windows 8/8.1/10 кликните правой кнопкой мыши по «Пуск» и выберите «Панель управления».
Для облегчённого входа используйте контекстное главное меню Windows
- Выберите элемент «Центр управления сетями и общим доступом».
Выберите управление сетями и общим доступом ОС
- Воспользуйтесь инструментарием «Изменение параметров адаптера».
В настройках сетей Windows также видны сведения о работающей сети
- Щёлкните правой кнопкой мыши на значке вашего подключения (Ethernet, Wi-Fi или удалённое коммутируемое соединение) и перейдите в его свойства.
Переходим в свойства, вне зависимости от того, какой тип подключения - кабельное или эфирное - задействован
- Выберите «Протокол Интернета (IPv4)» и войдите в его настройки.
Именно 4-я версия IP широко используется и по сей день
- Переключите параметр DNS на ручной ввод и впишите адреса Google: 8.8.8.8 и 8.8.4.4.
В качестве альтернативы можно использовать DNS других сервисов
- Закройте все диалоговые окна нажатием «OK» и перезапустите Windows. Снова перейдите на какой-нибудь сайт.
- Если ошибка открытия страниц повторяется, назначьте вместо адресов Google, например, значения DNS от «Яндекса»: 77.88.8.1 и 77.88.8.8 соответственно. Сохраните настройку и повторно перезапустите ОС.
Видео: как сменить адреса DNS в Windows 7/8/10
Очистка кэша DNS и сброс сетевых настроек
Переполненный кэш DNS-адресов, как и слишком большое хранилище временных интернет-файлов, может затормозить переход пользователя на интересующий его сайт или вовсе не пустить посетителя на ресурс. Легче всего очистить кэш DNS-шлюзов из «Командной строки». Для этого откройте её под именем администратора и введите команду ipconfig/flushdns.
Введите команду ipconfig/flushdns и дождитесь окончания процесса
Кэш DNS будет очищен. Сбросьте также сетевые настройки, набрав (и подтвердив клавишей ввода) следующие команды:
- ipconfig /registerdns (перерегистрация DNS-адресов);
- ipconfig /renew (обновление списка);
- ipconfig /release.
Перезапустите браузер и повторно перейдите на проблемный сайт.
Смена сетевой настройки Windows в Internet Explorer
Для нормальной работы сайтов недостаточно лишь базовой установки параметров сетевого адаптера. Internet Explorer (в Windows 10 - Microsoft Edge) также позволяет сменить настройки подключения. Для этого сделайте следующее:

Попробуйте открыть любой сайт непосредственно в Internet Explorer.
Доступ на сайты с помощью изменений в файле Hosts
Системный файл Hosts нужен для маршрутизации запросов, отправляемых на затребованные сайты. Когда нужные записи в нём не обнаружены, то сканируется кэш браузера. Если же кэш пуст и не содержит никакой информации о запрашиваемом сайте, браузер обращается к ближайшему шлюзу DNS.
К примеру, запрос на yandex.ru может пройти через DNS «Яндекса» - 77.88.8.1. Но при неверном сопоставлении DNS-адреса и адреса какого-либо сайта в файле Hosts последний попросту не откроется.
На подмене DNS-адресов и доменных имён сайтов основана работа сетевых «червей», подменяющих страницы по умолчанию. Например, yandex.ru в «Яндекс.Браузере» заменяется на «левый» сайт, распространяющий вирусы, программы-шпионы и иные вредоносные коды, вредящие компьютеру и вашей безопасности в интернете.
Файл Hosts находится в директории C:\Windows\system32\drivers\etc\hosts и не имеет расширения. Но для него можно использовать «Блокнот» - текстовый редактор Windows по умолчанию. Чтобы изменить связи IP и адресов сайтов в файле Hosts, сделайте следующее:
- Проследуйте по команде: «Пуск» - «Все программы» - «Стандартные» - правый щелчок мышью на «Блокноте» - «Запуск от имени администратора».
Запустите блокнот Windows с правами администратора
- В «Блокноте» запустите команду «Файл» - «Открыть».
Перейдите к выбору файлов для открытия в блокноте Windows
- Включите функцию отображения всех файлов, переместитесь в директорию C:\Windows\system32\drivers\etc и выберите файл Hosts.
Включите отображение любых (а не только текстовых) файлов
- Откройте файл и внесите нужные изменения для требуемых сайтов. Ассоциации IP-адресов и доменных имён имеют открывающий тег «#».
В файле Hosts дана инструкция по вписке имён сайтов и IP DNS
- Дайте команду «Файл» - «Сохранить» и перезапустите Windows.
Файл Hosts используется для обхода ограничений на заблокированные сайты. Например, можно закрыть сайты для взрослых, если к компьютеру или планшету доступ имеют дети.
В 2014 г. был закрыт официальный форум компании «МегаФон». Однако можно было в течение нескольких месяцев, пока компания не отключила его сервер, продолжать заходить на этот ресурс, отредактировав соответствующие записи в файле Hosts. С помощью Hosts реализовывался обход запрета на раздачу интернета по Wi-Fi cо «смартфонных» и «планшетных» SIM-карт. Серверы, по запросам к которым сотовые операторы приостанавливали доступ к сети, вносились пользователями в список этого файла.
Видео: как править записи в файле Hosts
Нарушение статических маршрутов
В системе Windows также есть журнал сетевой маршрутизации. Изменение или подделка записей в нём приводят к отказу браузера переходить на сайты. Чтобы очистить список сетевых маршрутов, выполните следующие шаги:

Плагины, меняющие настройки соединения браузера
Например, в движке Chromium, на котором построены наиболее популярные Google Chrome и «Яндекс.Браузер», есть возможность устанавливать плагины, меняющие настройки соединения. Речь не о блокираторах рекламы, закрывающих доступ на «мусорные» сайты, а о плагинах, использующих настройки прокси-сервера. Одно из таких расширений - «Доступ к RuTracker». Оно позволяет обойти блокировку популярнейшего торрент-трекера rutracker.org.
Недостаток большинства проксирующих плагинов - запрограммированность под один портал или соцсеть (группу соцсетей), запрещённых в той или иной стране. Прокси-серверы этих расширений не предназначены для всех сайтов - они просто не справятся с такой нагрузкой.
В Google Chrome для отключения проксирующих плагинов сделайте следующее:
- Перейдите по команде «Меню» - «Настройки».

Выберите плагин и нажмите на кнопку удаления
Видео: как удалить расширение из браузера
Иные причины неработы веб-браузинга
К возможным причинам отказа сайтов открываться можно отнести следующие:

Какова бы ни была причина выхода веб-браузинга из строя, она легко решаема. Методом исключения её можно побороть, на что уйдёт до нескольких часов вашего времени.
Ноутбук удобен тем, что в него встроен модуль wifi и можно обойтись без протяжки кабелей. Но иногда происходит неприятное - не работает интернет на ноутбуке. Давайте разберемся - почему и что делать в этой ситуации.
Почему не работает интернет на ноутбуке
Причин может быть несколько:
Первая – вы забыли заплатить за интернет, и провайдер ограничил доступ. Необходимо зайти в личный кабинет (данные от него должны быть указаны в вашем договоре с провайдером) и проверить состояние счета. Связь есть, но данные передаются очень медленно? Может быть вам обрезали скорость интернет за неуплату. Некоторые компании так делают. Например, Билайн или Ростелеком.
Вторая – перебои со стороны провайдера. Если счет в порядке и деньги есть, попробуйте выяснить есть ли связь в принципе. Для этого следует подключить сетевой кабель напрямую к ноутбуку и проверить, работает ли подключение к интернет. Нет? Проверьте настройки:
В случае, когда у вас вообще нет подключения по кабелю (вы недавно поменяли ОС), то вам необходимо его создать. Для этого нужно:

Не помогло? Подключите кабель к другому ноутбуку или ПК. Если сеть появилась, возможно, у вас сгорела сетевая карта.
Если не работает интернет на другом ноутбуке через кабель – звоните в техническую поддержку провайдеру и выясняйте причину.
Третья – плохое покрытие. При использовании интернет wifi с 3G или 4G модема, или раздаче его с телефона, может отсутствовать покрытие сети в точке, где вы находитесь и wifi не работает. Например, на трассе или за городом. Проверьте мобильный – есть ли связь в принципе. Беспроводной интернет на ноутбуке не будет работать при далеко расположенной вышке.
Четвертая – вы с ноутбуком вышли за пределы покрытия своего wifi роутера. Например, вы находитесь за городом на даче. Роутер установлен в доме, а вы пытаетесь поймать wifi на мансарде, под крышей. Будьте готовы, что крыша будет экранировать связь или просто слишком большое расстояние (в случае слабого wifi роутера). Попробуйте подойти поближе к роутеру. Связь может начать работать.
Пятая – проблемы с wifi роутером и по этой причине не работает интернет на ноутбуке через wifi. Попробуйте перезагрузить его. Для этого просто выдерните из розетки его блок питания, подождите 30 секунд и снова воткните.
Шестая - слетели драйвера. Проверьте, все ли в порядке с ПО. Для этого зайдите в диспетчер устройств и проверьте, нет ли желтого восклицательного знака на каком-либо сетевом адаптере. На скриншоте красным обведено, где может появиться желтый значок.

Если такой есть – нажмите правую кнопку мыши и выберите нужную команду.
Обновите драйвера.
Седьмая
– отключен сетевой адаптер. Наведите на него указатель мыши, нажмите правую кнопку. Если увидите команду «Задействовать», значит, он по какой-то причине был отключен.
Проверьте все адаптеры.
Восьмая – слетели настройки wifi роутера. Наберите в браузере адрес http://192.168.1.1 (может быть и другой – посмотрите на самом роутере) и введите логин и пароль (чаще всего admin/admin). В окне проверьте все настройки соединения:
- Тип подключения (берется из договора или в техподдержке)
- Название сети
- Тип шифрования (WPA2/PSK)
- Активность режима виртуального сервера режим виртуального сервера - DCHP
В принципе, одно из этих действий должно помочь вам получить доступ к сети или диагностировать проблему.
Еще раз перечислим основные шаги, если плохо работает интернет на ноутбуке через wifi роутер или он вообще перестал работать:
- Проверьте счет – часто это причина, почему медленно работает интернет на ноутбуке через wifi.
- Перезагрузите wifi роутер – он мог подвиснуть.
- Проверьте настройки wifi роутера.
- Проверьте целостность кабеля и воткните его в ноутбук и проверьте соединение. Если оно не было создано ранее – создайте. Если соединение появилось – проблема в роутере или драйверах wifi на ноутбуке. Обновите их.
- Попробуйте подключить кабель к другому ноутбуку или ПК. Если соединение заработало – у вас отключена сетевая карта или она сгорела. Если нет – проблема со стороны провайдера.
Отличного Вам дня!
Случается, что интернет на компьютере не работает из-за банального неплотного примыкания контактов или перепутанных проводов, поэтому в первую очередь нужно убедиться в подключении internet кабеля.
- Проверка кабеля
В случае, когда сетевой шнур идет напрямую к ПК, убедитесь, что на задней панели ПК или ноутбука он плотно входит в порт Ethernet. Если же подключение осуществляется через маршрутизатор, проверьте следующие входы: на ПК – Ethernet, модеме – LAN (кабель должен идти от компьютера) и WAN (собственно, сама сетевая линия).
Но порой причиной того, что не работает интернет на компьютере через кабель, является сам провод, роутер или ПК. Для начала стоит выяснить источник неполадки. Подсоедините кабель к другому ПК, ноутбуку. Выхода в сеть нет? Значит, причина неполадок – в линии.
- Неполадки кабеля
При рабочем режиме на роутере будет светиться индикатор. Отсутствие подключения отражается на мониторе иконкой «Проблемы соединения».
В чем суть неполадки? Скорее всего, корень проблемы в:
- повреждении провода;
- поломке коннектора RJ-45;
- неправильном подключении проводов (см. пункт Проверка кабеля).
Если все работает стабильно, отсутствие сигнала может быть связано с проведением ремонтных работ или же несвоевременном пополнении счета. Выяснить, почему не работает интернет на компьютере, можно у провайдера.
- Проблемы с роутером
Если после проверки нескольких устройств через модем ни одному не удалось выйти в сеть, вероятнее всего, неправильно работает роутер (если нет проблемы с кабелем).
- ошибки подключения проводов;
- повреждение гнезда;
- подвисание устройства;
- неправильная настройка;
- отключен DHCP сервер.
Что делать, если не работает интернет на компьютере? Попытаться поменять местами кабели, выбрать другой разъем LAN (обычно их 4), перезагрузить (выключить/включить) модем.
- Проблемы с компьютером
Часто возле значка интернет-подключения можно увидеть треугольник или круговые стрелки (идентификация). Если проблем с кабелем и роутером нет, стоит проверить компьютер.
Среди частотных причин:
- поломка/неправильная настройка сетевой карты;
- повреждение гнезда Ethernet;
- надобность переустановки драйвера;
- отсутствие IP-подключения;
- блокировка сигнала вирусами.
Напоследок: иногда достаточно просто перезагрузить ноутбук.
Неполадки с подключением к интернету по Wi-Fi

В целом, проблемы с соединением через Wi-Fi практически повторяют предыдущие. Это может быть повреждения кабеля, зависание роутера или надобность установки драйвера на ПК. Но также нужно учитывать ряд нюансов, связанных с самих характером подключения. К примеру, стабильность и дальность сигнала. Возможно, вы просто пребываете вне зоны радиуса действия вай-фай.
Если при подключении через роутер не работает интернет на компьютере, а также других устройствах, вероятно, сложности заключаются в неверно настроенных параметрах вашего роутера. Посмотрите уведомления системы на мониторе вашего компьютера или ноутбука: значки на панели задач, которые могут быть следующими:
- «Без доступа к сети».
Первым делом проверьте, рабочий ли адаптер и установлены ли драйвера вай-фай. Возможно, неполадки из-за отключенной на ноутбуке функция Wi-Fi.
- Сообщение «Windows не удалось подключиться к…»
Обычно проблема связана с заблокированным доступом. Требуется ввести пароль от Wi-Fi. Даже если вы пользовались интернетом с данного ПК ранее, введите данные повторно и попробуйте повторить попытку, подключение должно работать. В случае неудачи, причину следует искать в роутере или присвоении IP-адреса.
Часто задаваемые вопросы
Почему выдает ошибку пароля от Wi-Fi?
Возможно, вы изменили раскладку клавиатуры или зажали CapsLock. Если вы забыли пароль, можно посмотреть его в настройках роутера. Рекомендуем установить простой, легко запоминаемый пароль.
Подключайте интернет Wifire : стабильное подключение без перебоев.
Тарифы и услуги ООО «Нэт Бай Нэт Холдинг» могут быть изменены оператором. Полная актуальная информация о тарифах и услугах – в разделе «тарифы» или по телефону указанному на сайте.
Проблема соединение с интернетом может возникнуть при разных обстоятельствах. Причиной могут быть неполадки кабеля, неправильная настройка модема или роутера или проблемы, возникшие непосредственно у провайдера, предоставляющего доступ к интернету.
Все неполадки, за исключением последней, можно исправить самостоятельно. Для начала главное понять, чем конкретно вызвана неисправность, от этого и будут зависеть дальнейшие действия.
Что значит
Часто при включении устройства, можно обнаружить, что соединение отсутствует.
Об этом говорят следующие признаки :
- ошибка «получения ip-адреса», когда устройство пытается создать соединение, но в итоге так ничего и не происходит;
- соответствующие сигналы WiFi-роутера или модема;
- ошибка «нет доступных подключений WiFi»;
- сообщение браузера «сервер не найден».
В списке упомянуты самые распространенные признаки. Присутствие одного из них говорит о том, что произошел какой-то сбой в сетевых настройках или аппаратном обеспечении. Чтобы его устранить, выясним для начала причину.
Причины
Если ваше устройство работает через WiFi, то в первую очередь необходимо проверить роутер.
В этом случае причины могут быть следующие:
- сбои в электропитании роутера, связанные с перегрузкой или дефектами кабеля;
- проблемы в программном обеспечении (например, слетел драйвер беспроводного подключения);
- неисправность самого роутера (сгорели контакты на микросхеме, было повреждено гнездо, слетела прошивка).
Те же проблемы могут возникнуть с модемом и адаптером беспроводной сети (на большинстве ноутбуков он встроенный). Зачастую ошибка может произойти в работе программы, которую предоставляет поставщик интернет-услуг. Но неисправности не обязательно берут начала в аппаратных средствах подключения к интернету.
Причины, не связанные с модемом и маршрутизатором:
- интернет провайдер заблокировал доступ к сети (не оплачены услуги);
- неисправность на стороне провайдера (плановые работы, обрыв связи, ошибки на сервере);

- неправильно подсоединен кабель (например, установлен не в то гнездо);
- программные сбои.
Разобравшись, что стало причиной, можно приступать к их устранению.
Решения ошибки «нет подключения к интернету»
Первое, что нужно сделать, это позволить компьютеру самостоятельно решить возникшую проблему. Найдите в правом нижнем углу экрана и щелкните правой мышкой по значку сети или значку доступа по WiFi и выберите пункт «Диагностика неполадок».
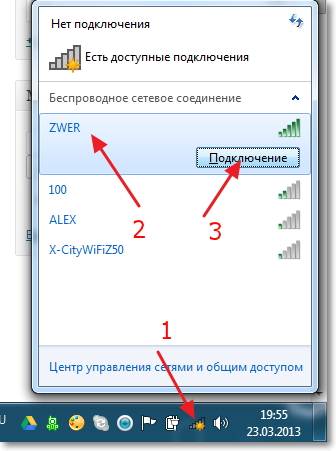
После проверки в появившемся окне появится уведомление о результатах. Иногда подобные действия сразу решают проблему с подключением, но в случае если система так и не обнаружила неполадок, придется самостоятельно выяснять, почему нет соединения с интернетом.
Выполните следующие действия:
- проверьте все подсоединенные кабели и гнезда, в которых они находятся (модем или роутер должны быть соединены с исправной телефонной линией, а также правильно установлены к вашему компьютеру или ноутбуку);
- перезагрузите роутер или модем, либо сбросьте их параметры кнопкой (крайнем случае можно отключить питание на несколько секунд);
- проверьте дополнительное программное обеспечение для модема или маршрутизатора (как правило, в комплекте идет диск с драйверами).
Однако проблема не всегда может быть так проста, и для ее решения придется предпринять гораздо более серьезные действия.
Видео: что делать если нет подключения к Интернету
Меняем способ подключения к сети на Dynamic IP
IP-адрес – это своего рода паспорт пользователя для выхода в интернет. Смена способа подключения необходима в тех случаях, когда компьютер может напрямую подключиться к сети, но через маршрутизатор выдает ошибку, либо вообще не подключается.
Причиной может быть возникновение конфликта адресов.
Порядок действий:
- откройте свойства сетевой карты (через панель управления в меню «пуск», либо через значок сети в правом нижнем углу);

- перед вами откроется окно свойств, в нем выберите пункт «протокол интернета», снова щелкните правой мышкой и выберите пункт «свойства»;
- в открывшемся окне измените IP-адрес или поставьте галочку на пункте «получать IP-адрес автоматически»
Cмена IP-адреса роутера
Роутер участвует только в работе локальной сети и не выходит за ее пределы, поэтому ему можно присвоить абсолютно любой IP-адрес. Однако это не исключает возможность появления конфликтов ip-адресов.
Порядок действий для маршрутизатора TP- LINK :
- введите в адресной строке браузера «192.168.1.1»;

- после успешной авторизации откроется вкладка с настройками роутера, в меню «Network» выберите пункт «LAN»;
- в центре экрана вы увидите поле с IP-адресом, измените его на тот, который хотите и перезагрузите роутер.
Клонирование МАС адреса
MAC-адрес – это уникальный идентификатор сетевой карты. Встреча двух одинаковых MAC-адресов у одного провайдера может стать причиной ошибок и привести к тому, что один из пользователей не сможет подключиться к интернету.
Проблема может возникнуть как в адресе роутера, так и в адресе сетевой карты компьютера.
Для первого случая необходимо выполнить все то же, что и для смены IP-адреса маршрутизатора.
После того, как вы зашли в службу настройки, для разных роутеров следуют разные действия:



Для того, чтобы изменить MAC-адрес компьютера или ноутбука, сначала надо:
- узнать его. В меню пуск найдите «командную строку» во вкладке «Стандартные» или впишите в поисковую строку cmd и запустите найденное приложение;
- в черном окне, которое перед вами открылось, впишите «getmac» и нажмите клавишу «ввод»;
- в окне появится ваш MAC-адрес;
- теперь перейдите в «Сетевые подключения» через панель управления в меню «пуск» или нажав правой мышкой на значке связи с интернетом. В подменю «настройки беспроводного адаптера» выбираем нужный адаптер и щелкаем по нему правой кнопкой мыши.

- откройте вкладку «Дополнительно» и нажмите на «Locally Administered Address» (также может называться NetworkAddress). В поле «значение» введите адрес, полученный через командную строку, и нажмите «ОК».
Изменяем MTU (Максимально допустимый размер пакета)
Maximum transmission unit – максимальный размер пакета передаваемых по сети данных.
Назначается в связи с:
- необходимостью сократить время на передачу информации в случае потери пакета или его дефектами;
- уменьшением ожидания времени на отправку последующих пакетов;
- недостаточным для больших блоков информации сетевыми буферами.
Для обычного пользователя необходимость изменять значение появляется крайне редко, но если проблема с соединением так и не решена, и других возможных вариантов нет, то приходится добираться и сюда.
Настроить размер пакетов можно:
- через командную строку (посредством команды ifconfig). Стандартно он имеет наибольший возможный размер, чтобы достичь максимальной производительности;
- для того, чтобы его изменить, зайдите в командную строку и введите следующее:
- ifconfig fddiO 172.16.16.1 netmask 255.255.255.0 mtu 1500, где последнее число определяет максимальный допустимый размер пакета.
Любые проблемы с соединением на своей стороне можно исправить своими руками, но иногда случаются непредвиденные ситуации, с которыми может справиться столько специалист. В случае, если вам не помогла данная статья, попробуйте обратиться к своему провайдеру за помощью.
Бывает наступает момент, когда ? Читайте об этом в другой статье.
В данном руководстве рассмотрены основные причины, почему может не открываться сайт. С помощью данной статьи Вы научитесь быстро решать проблемы с открытием страниц в браузере, чистить реестр и понимать значение ошибок сервера. Более того, Вы сами сможете помогать друзьям и родственникам в случае возникновения неполадок, например, в сетевых протоколах.
Неверные настройки прокси сервера
Опытные пользователи знают, если сайты не открываются, необходимо попробовать сбросить настройки прокси. Попробуем объяснить, что это такое: когда Вы открываете какой-либо сайт, запрос не сразу идет к интернет ресурсу, предварительно он обрабатывается на прокси сервере, после этого идет к необходимому веб-серверу. Ответный сигнал поступает обратно по описанной схеме. Почему же запрос не отправляется напрямую? В случае подключения proxy-сервера к высокоскоростным каналам интернета он ускоряет доступ к требуемому ресурсу.
У Вас подключен интернет, но сайт не открывается? Возможно настройки proxy-сервера не верны. В этом случае необходимо попробовать отключить его.
Если изменить в настройках прокси сервера свой IP – адрес, можно попасть на заблокированный ресурс или обеспечить конфиденциальность. Для этого необходимы программные расширения или сайты-анонимайзеры. Во втором случае Вам нужно через поисковик найти платный или бесплатный ресурс, прописать имя интересующего сайта и перейти на него.
Браузерные proxy-расширения позволяют подменять свой IP в контексте одного браузера. Необходимые мини программки можно найти в галерее расширений, выбрать подходящую и установить ее.
Неправильная конфигурация host файла
Вы отключили proxy-сервер, но страница поисковой системы так и не открывается? Попробуем проверить файл hosts. Это состоящий из цифр уникальный код, который прописывается в дополнение к названию и соответствует каждому определенному сайту. Он называется IP-адрес ресурса.

Можно обойти DNS-сервер. Чтобы ускорить процедуру прописываем в данный файл имена некоторых сайтов и их IP-адреса. Эту возможность увеличить скорость работы используют и вредоносные программы, переписывая IP адреса и имена сайтов. Исправить host файл можно утилитами типа “Dr Web CureIt”, “Microsoft Fix it”, “AVZ” или вручную.
Если вы решили изменить конфигурацию вручную, то строго придерживайтесь инструкции, так как в папке “etc”, где расположен документ, есть и другие файлы, предназначенные для корректной работы сети.

Проблемы со службой DNS
Вы попробовали все вышеперечисленные рекомендации, но Яндекс так и не открывает страницы. Почему? В предыдущем разделе мы рассмотрели, что DNS преобразует печатные символы адреса ресурса в IP-адреса. Не будем вдаваться в историю появления этой службы (для этого придется писать отдельную, достаточно большую статью), а просто рассмотрим появление проблемы и пути её решение.
Ошибке “DNS-сервер не отвечает” или “Параметры компьютера настроены правильно, но устройство или ресурс (DNS-сервер) не отвечает” предшествует “Диагностика сетей”, служба ОС Windows. Запустить эту процедуру несложно.

Припомните, может ошибка возникла после инсталлирования определенного программного обеспечения или смены каких либо настроек.
Если доступ к сети вы получаете через внешнее устройство (модем или роутер), не важно по кабелю или Wi-Fi, перезагрузите ПК или лэптоп. Если это роутер, проверьте, открываются ли окна на других устройствах. При подключенном маршрутизаторе для проверки нужно присоединить интернет-кабель напрямую к устройству.
Если не помогает ни один совет, пора проверить службу “DNS-клиент”.

Если предположение было верным и данная неполадка в адресах DNS, то после перезагрузки интернет появится.
Статические маршруты
Это вид маршрутизации, в котором при определенной конфигурации маршрутизатора, маршруты определяются в явном виде. Они представляют собой внесенный администратором путь, передающий пакеты из точки “А” в точку “Б”. У вас не работает определенный сайт, или вы не можете открыть страничку ни в одном браузере.
Сейчас зачастую провайдеры используют “VPN” (Виртуальная частная сеть). Выглядит это так: дома два компьютера, один из них подключен к интернету посредством роутера, модема или специального кабеля, а второй подсоединен к первому, подключаясь к интернету на первом ПК, связь с ним пропадет. Это и станет причиной, по которой не открывается страница.
Приведем пример прописывания статического маршрута.
- Локальная сеть 192.168.1.0/24
- IP адрес компьютера с VPN соединением (назовем его “А”) 192.168.1.2
- IP второго компьютера без VPN 192.168.1.3 (его мы назовем “Б”)
- IP модема 192.168.1.1

Неполадки в реестре
ПК или лэптоп показывает, что сеть есть, но страницы в браузере так и не открываются. Причин по которым это происходит не так много. Если все рассмотренные ранее манипуляции не вызвали желаемого эффекта, стоит перейти к реестру.

Блокировка антивирусом
Если сайты не открываются, причиной, происходящего, может быть блокировка антивирусов. Даже если у Вас не установлена сторонняя программа, система windows обладает встроенной защитой, которая по сути является своеобразным антивирусом.
Ваш браузер не открывает только определенные страницы, сопровождая это подобными сообщениями,
то они занесены в список опасных и вредоносных сайтов, и стоит два раза подумать, нужно ли пытаться их открыть. Если вы уверены, что открытие страницы никак не повлияет на работоспособность вашего компьютера, то в настройках антивируса есть возможность как частичного доступа к страницам, так и выключению всех функции защиты.
Влияние вирусов и вредоносных программ
Почему открывавшееся ранее сайты перестали быть доступными, хотя этот же ресурс всегда открывался в моем браузере? Возможно ваш компьютер поразил вирус. Если на ноутбуке или стационарном компьютере не стоит антивирус, сигнатуры баз устарели, вы давно не обновляли его, то возможно, что вы стали жертвой вредоносной программы. Они могут менять настройки сети, стирать нужные для работы данные, прятать файлы и многое другое. Рекомендация тут одна: нужно проверить систему антивирусом или одной из бесплатных утилит, которых в последнее время появилось достаточно много. Выбрать можно по отзывам в интернете, рекомендации знакомых или просто кликнув на первую строчку в поисковике. Главное запомнить: Вы предприняли какие-либо шаги, после которых интернет все таки появился, но подобная проблема все равно периодически всплывает? Значит система заражена, и вам требуется помощь в удалении вредоносной программы.
Сброс протокола TCP/IP
Если браузер не открывает страницы может помочь сброс всех сетевых настроек. Сброс настроек сети своего ПК или лэптопа можно осуществить, набрав пару команд в командной строке.

Коды ошибок сервера
Не все сайты открываются и не получается зайти в одну из социальных сетей, типа одноклассников или ВК. Ошибка в вашем браузере имеет определенный номер, и пускай сейчас мы не решим конкретную задачу, но рассмотрим, где именно искать решение.





